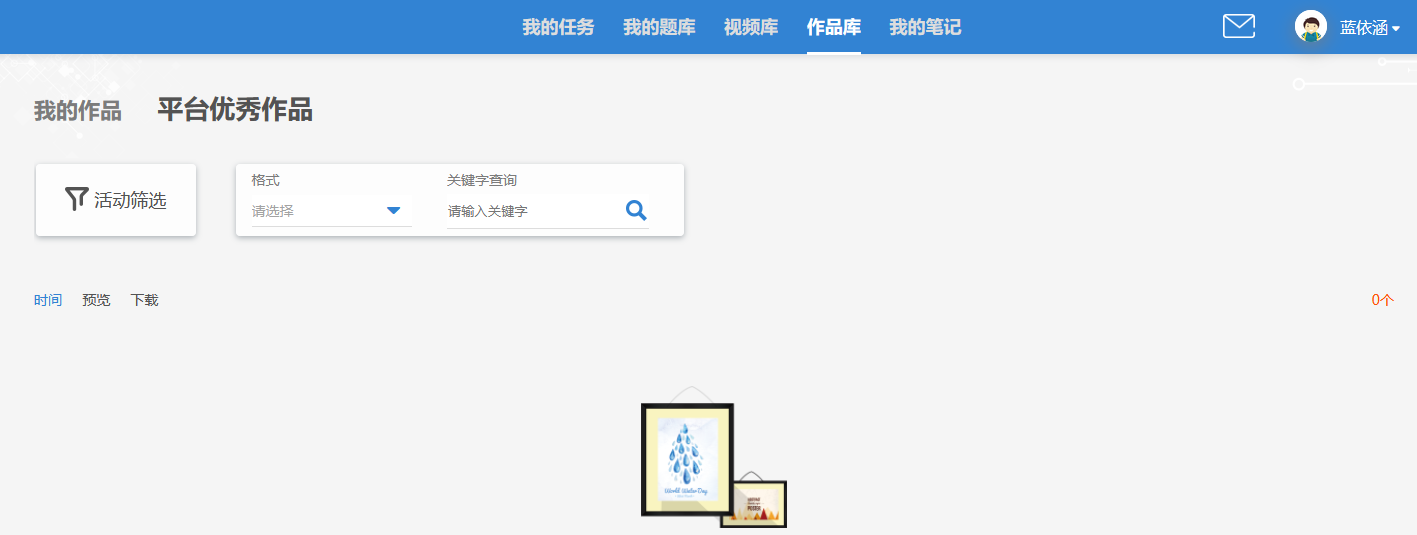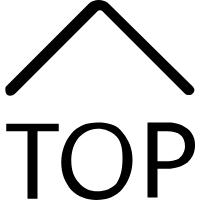
信息技术教学平台操作手册
快速开通全渠道整合服务,全方位提升用户满意度
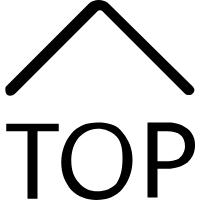
1.系统要求
操作系统: Windows7 或 Windows 10;
软件版本要求:Office 2013 完整版,Flash 8.0版本,Photoshop CS3版本;
内存: 不低于4GB;
硬盘: 不低于1GB 可用内存空间。
2.教师机安装与配置
根据系统版本选择合适的安装程序包(x86代表32位, x64代表64位)。
第一步:双击下载的教师端安装程序,出现如下图所示界面,点击【下一步】。
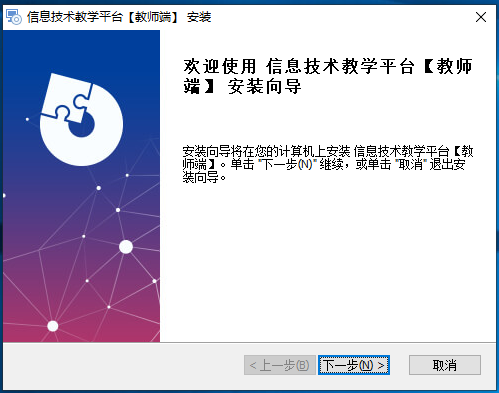
第二步:(若未出现第二步,请直接跳至第三步)勾选 .NET Core Runtime 2.1.5 和.NET Framework 4.6.1 , 点击【下一步】。
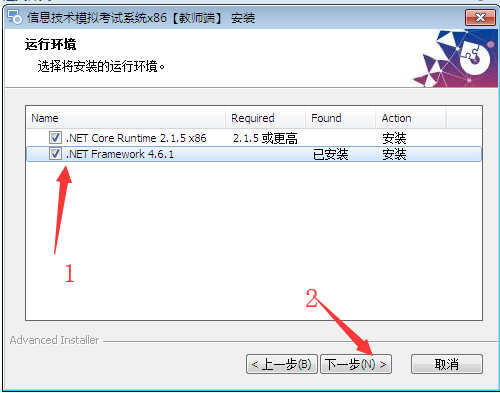
点击 【Install】按钮,继续安装,并等待安装完成。
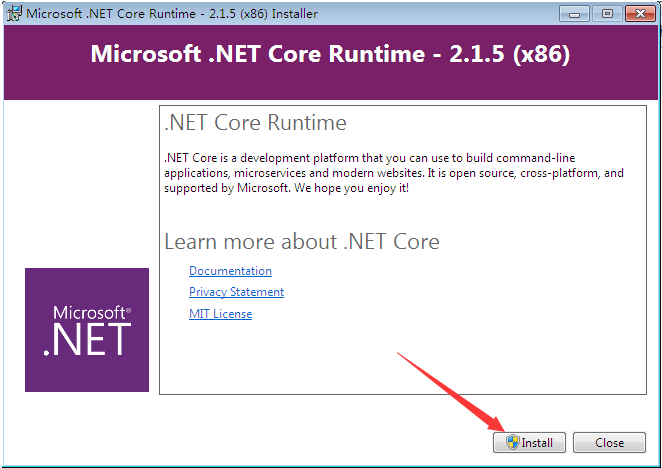
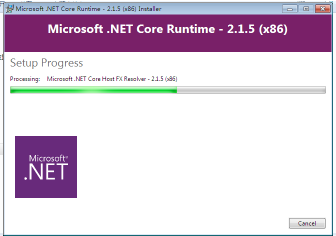
点击【Close】结束安装。
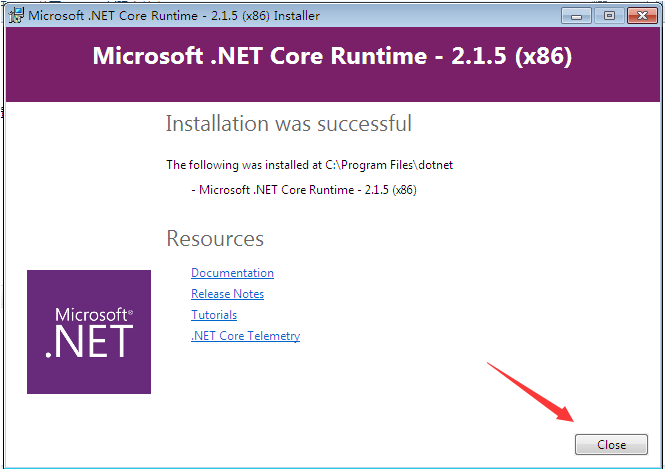
在弹出的窗口中 点击稍后重新启动。
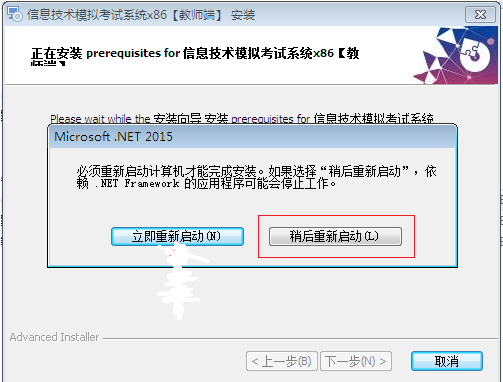
第三步:点击下一步
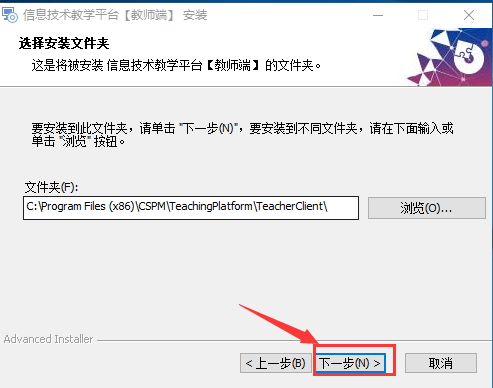
第四步:点击【安装】按钮,继续安装
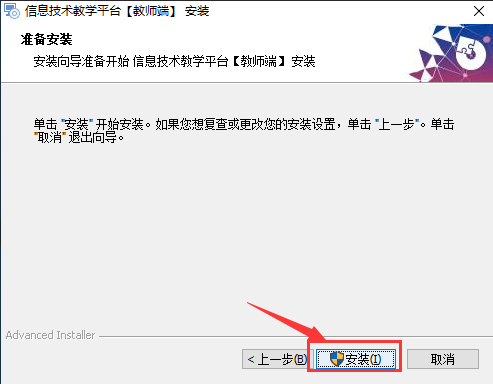
第五步:初始化数据,输入教师账号和密码,点击【开始导入】按钮,在线导入学生信息。
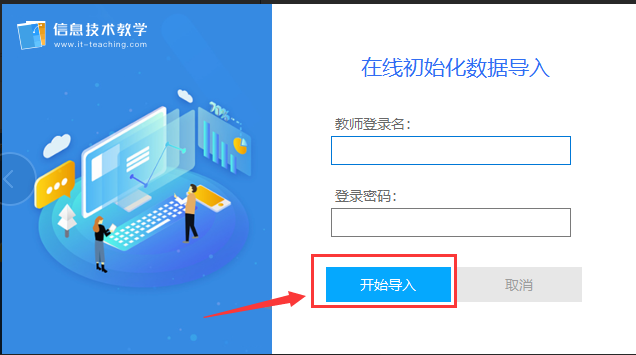
导入成功后出现“导入成功”的提示框,点击【确定】即可。
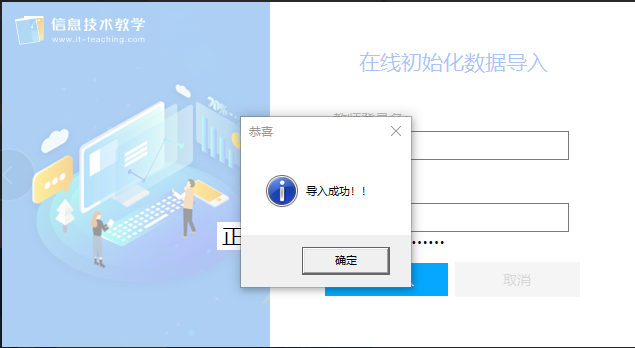
第六步:设置教师端。启动教师端后,点击【设置】按钮,弹框中可设置端口号,建议使用平台默认端口号(8021)。
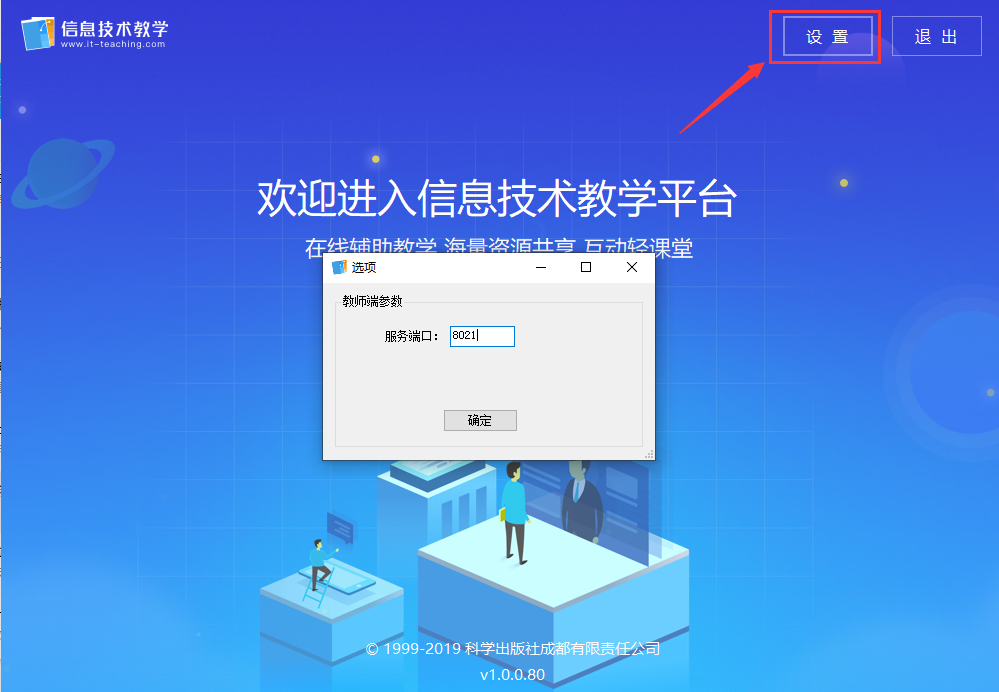
3.学生机安装与配置
根据系统版本选择合适的安装程序包(x86代表32位, x64代表64位)。
第一步:双击下载的教师端安装程序,出现如下图所示界面,点击【下一步】。
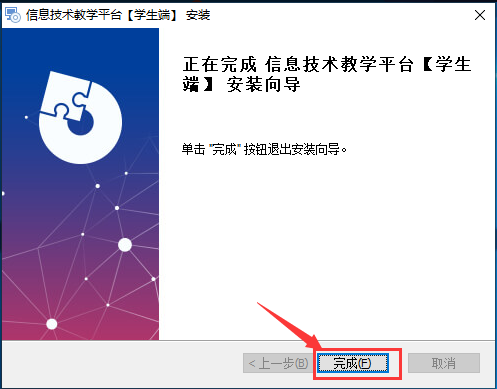
第二步:(若未出现第二步,请直接跳至第三步)勾选 .NET Framework 4.6.1点击【下一步】。
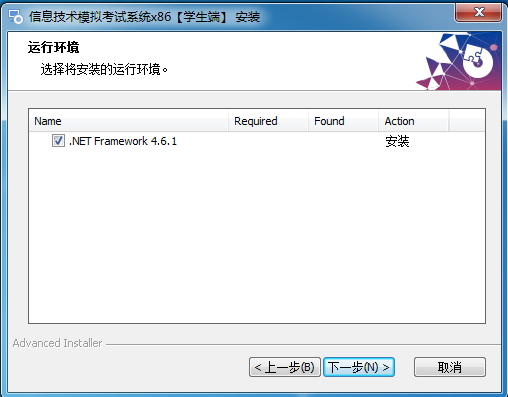
对话框中选择【是】。
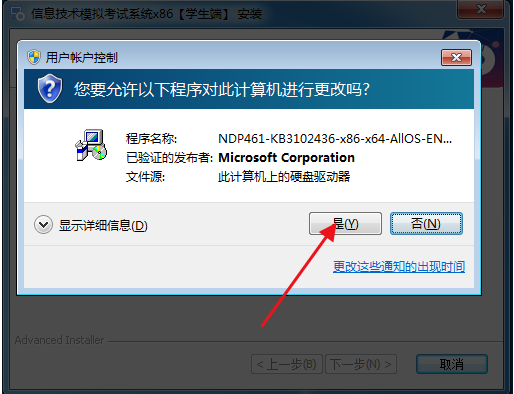
勾选接受许可条款,点击【安装】。
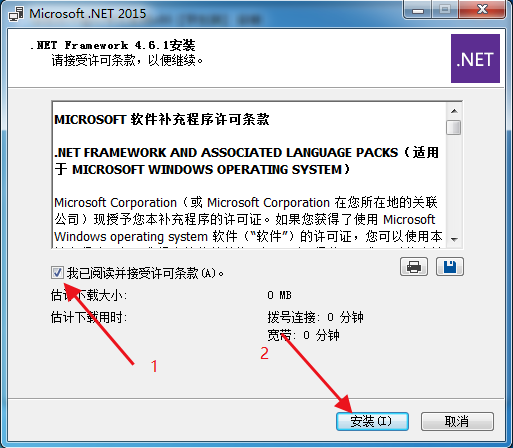
等待安装完成后,点击【完成】。
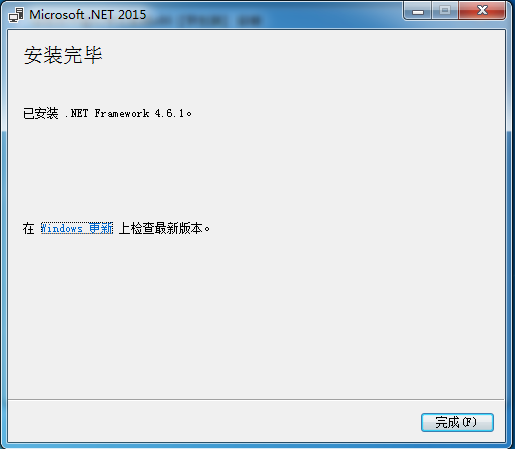
第三步:点击【下一步】。
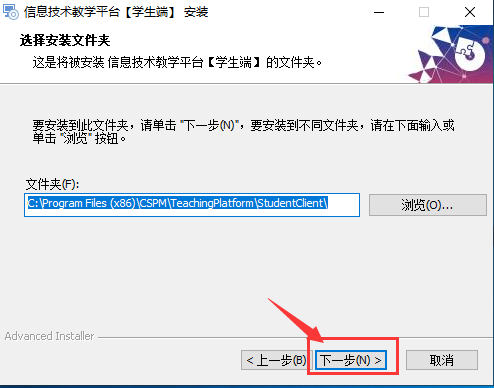
第四步:点击【安装】
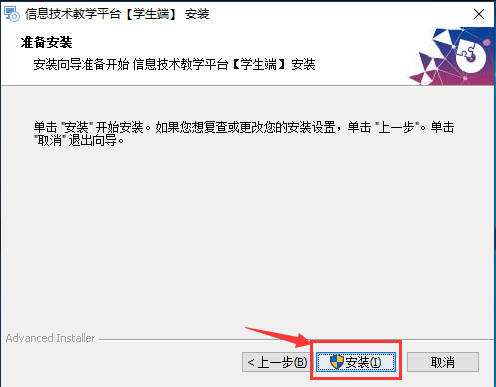
第五步:等待安装完成后,点击【完成】。
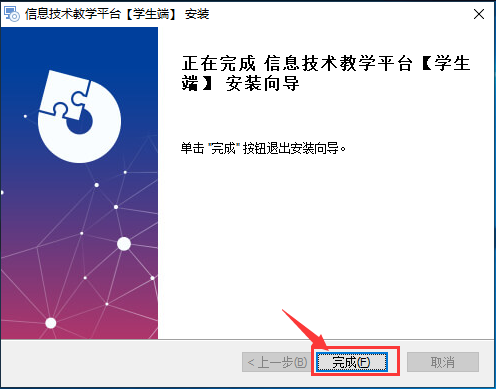
第六步:启动学生端软件,点击右上角的【设置】按钮,输入教师机ip和服务端口,服务端口须和教师端端口保持一致(教师端端口号查看方法见:教师端安装和配置第六步)。

第七步:设置PhotoShop CS3和Flash8的安装路径。
设置PhotoShop CS3安装路径方法如下:点击右上角的设置按钮,弹框中点击【…】选择PhotoShop CS3路径。
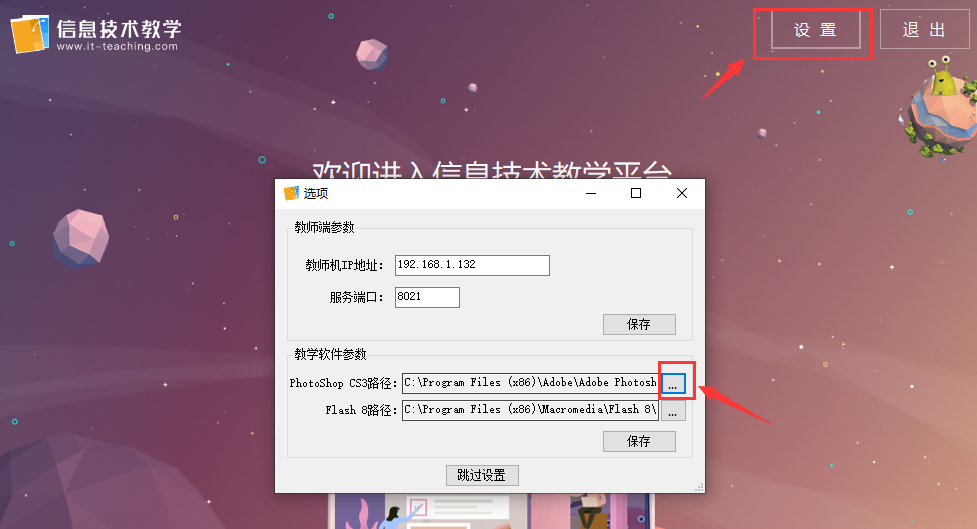
路径选择请选择PhotoShop安装路径下的PhotoShop.exe文件。
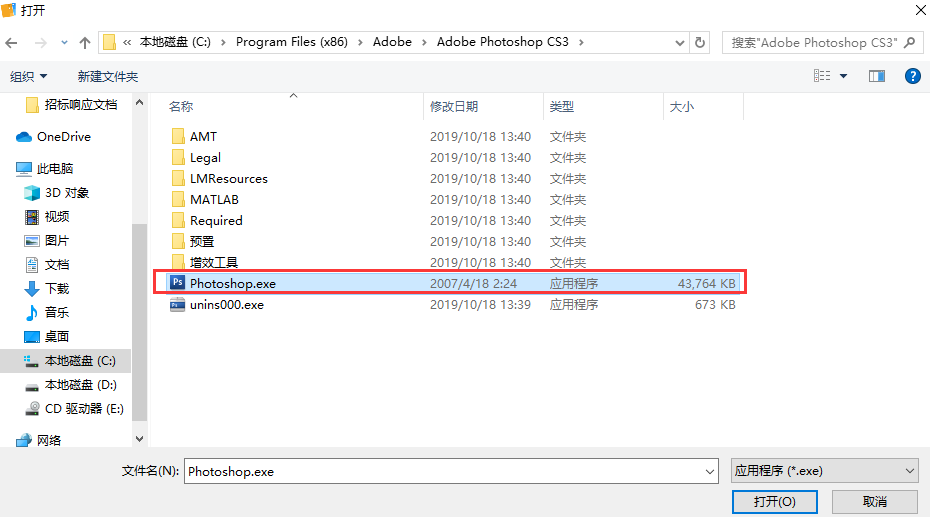
设置Flash8安装路径方法同理。
1.学校管理员账号
教学平台官网申请学校管理员账号,步骤如下:
第一步:打开www.it-teaching.com,点击【申请试用】按钮。
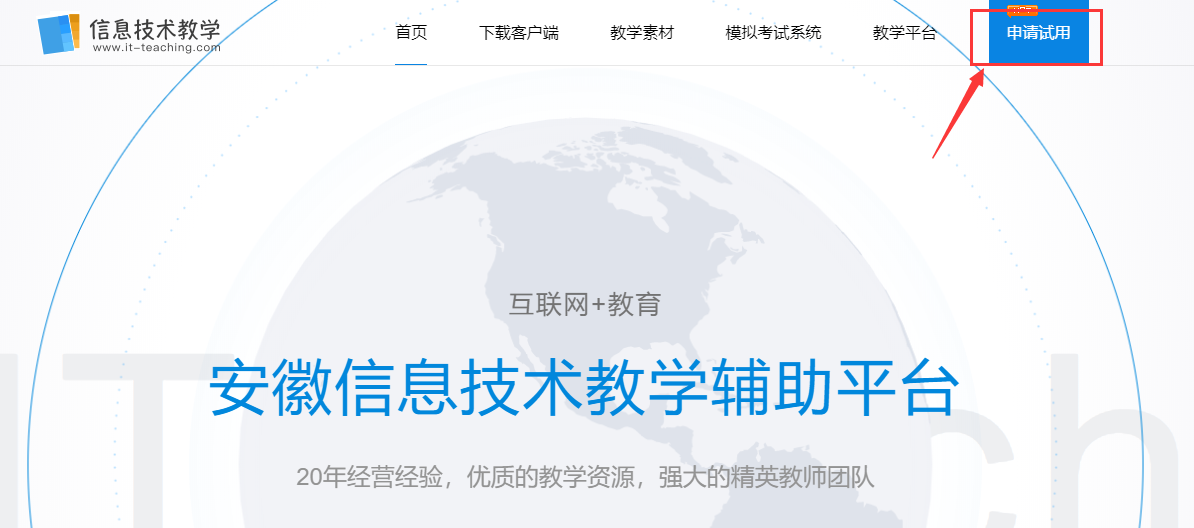
第二步:填写相关资料,点击立即申请
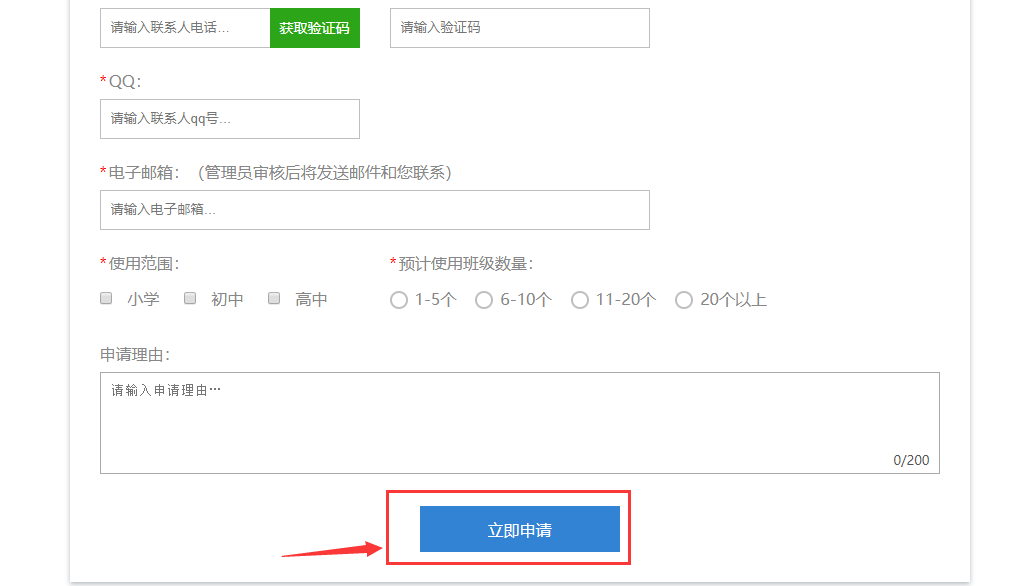
第三步:等待管理员审核,审核通过后会以邮件的方式告知账号和密码。
2.老师账号
由学校管理员登录后在老师管理中创建,创建步骤见操作手册(学校管理员->老师管理),中心版和校园版登录账号相同。
3.学生账号
由学校管理员登录后在班级管理中创建,创建步骤见操作手册(学校管理员->班级管理),中心版和校园版登录账号相同。
1.账号密码登录
第一步:打开www.it-teaching.com,点击【教学平台】按钮。
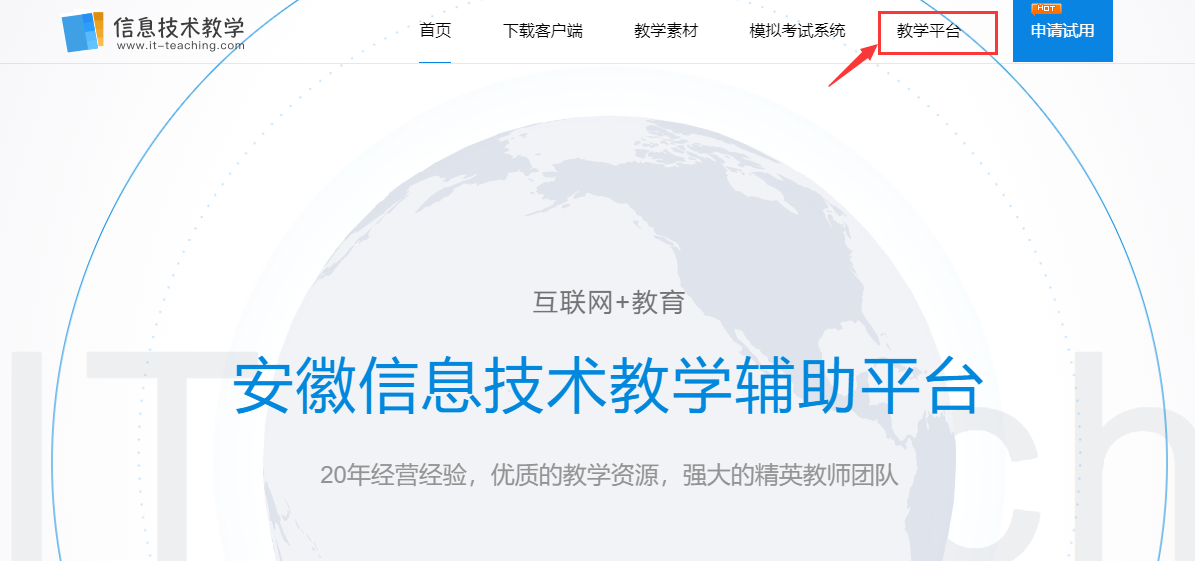
第二步:输入账号密码(支持学校管理员/老师/学生登录),点击【登录】按钮。

2.学生快捷登录
第一步:老师复制学生快捷登录链接:登录老师账号后鼠标移入老师姓名依次点击:个人中心->学生链接->复制链接。
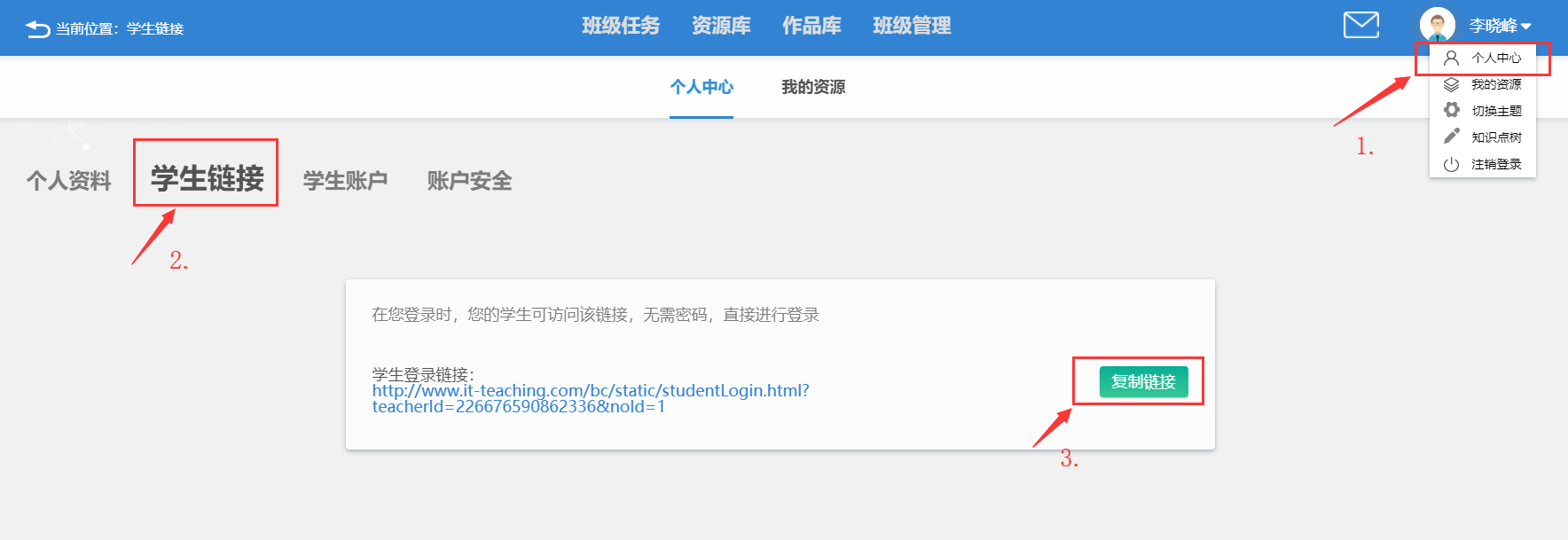
第二步:学生用浏览器打开快捷登录链接。
第三步:根据班级找到学生姓名,点击姓名,再点击【确认是我,登录】。
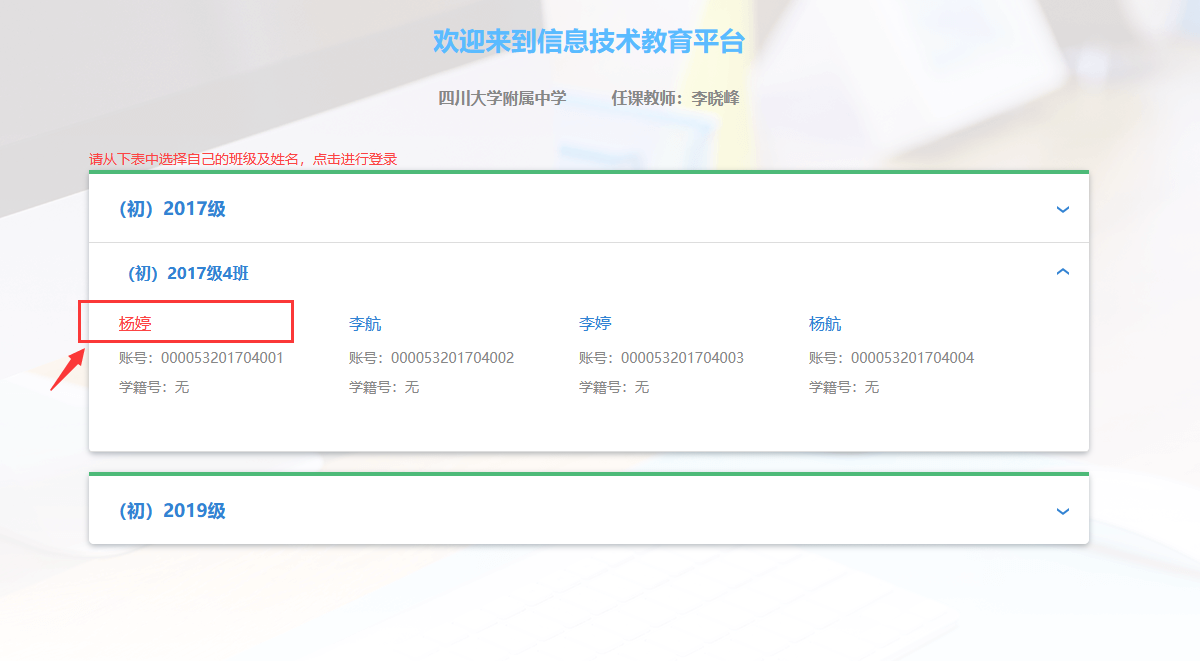
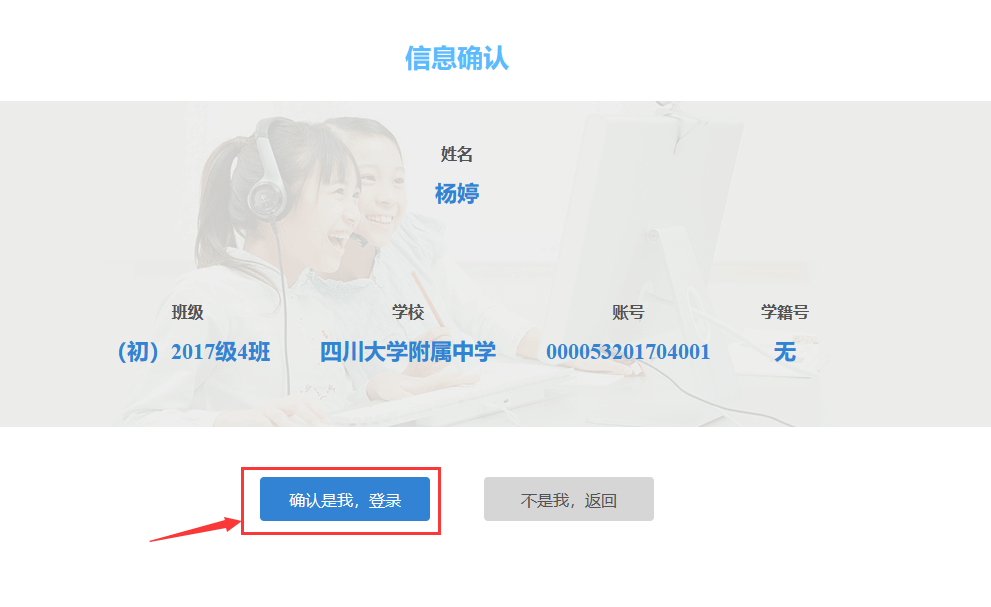
1.登录老师账号
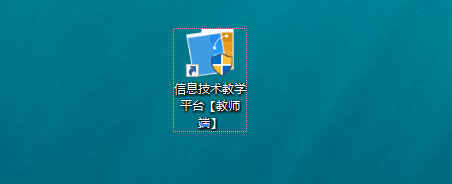
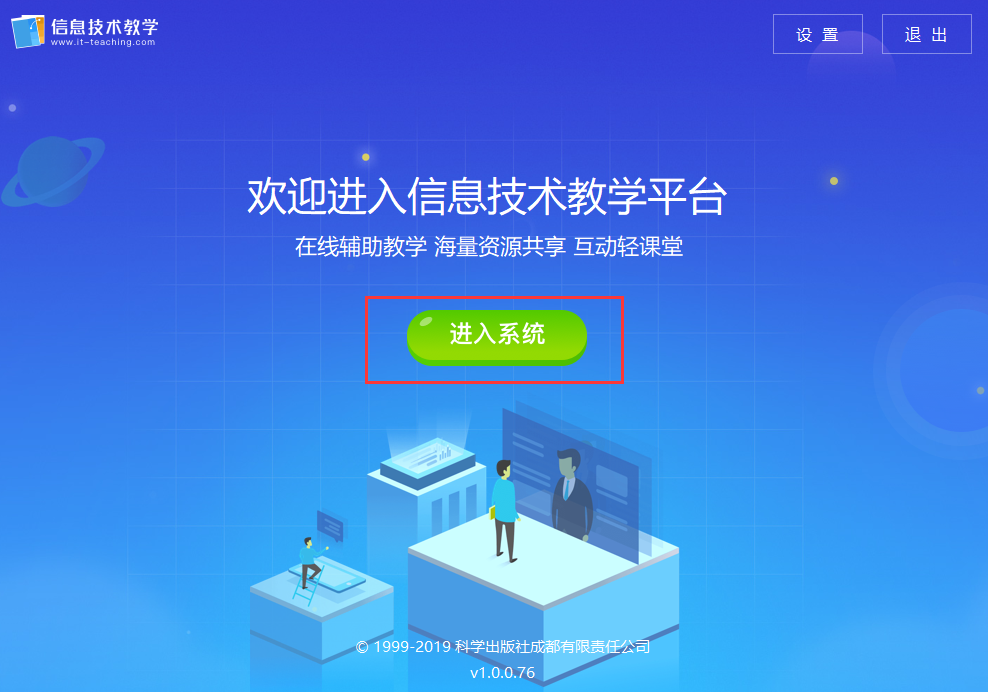
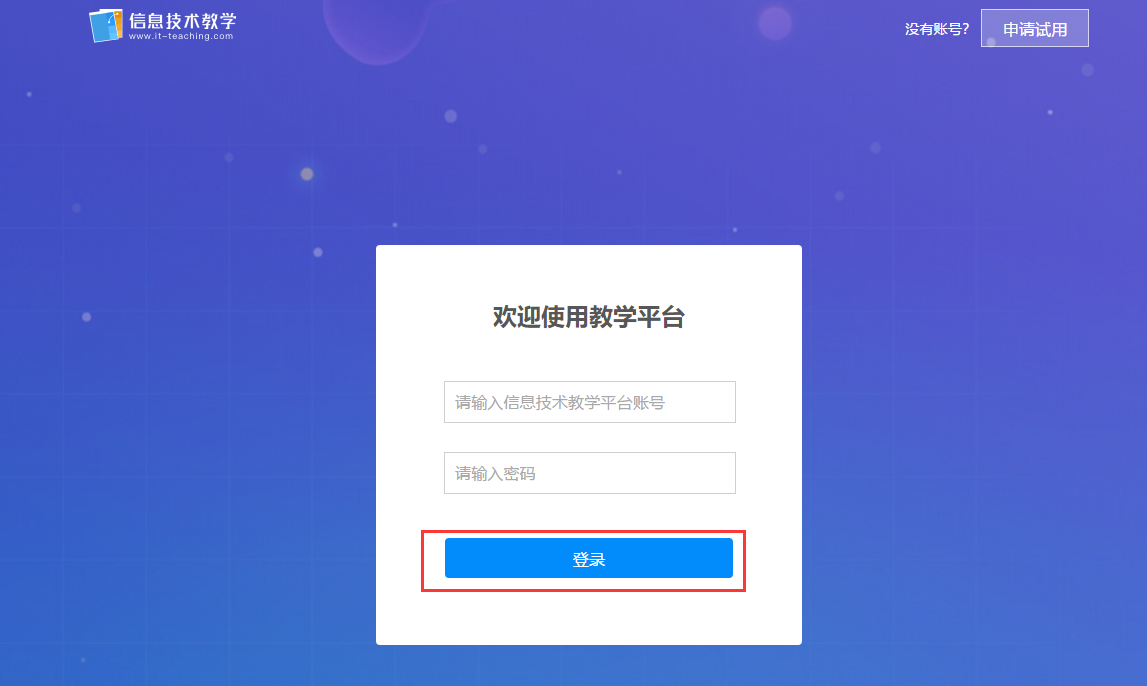
2.登录学生账号
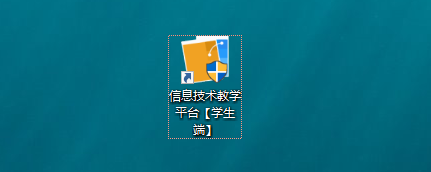
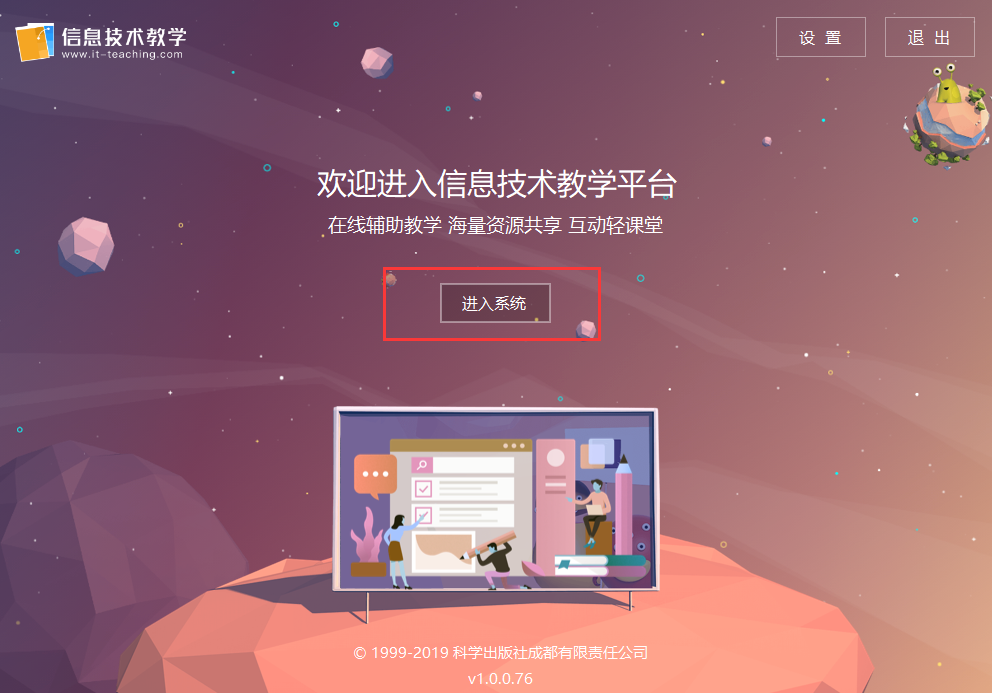
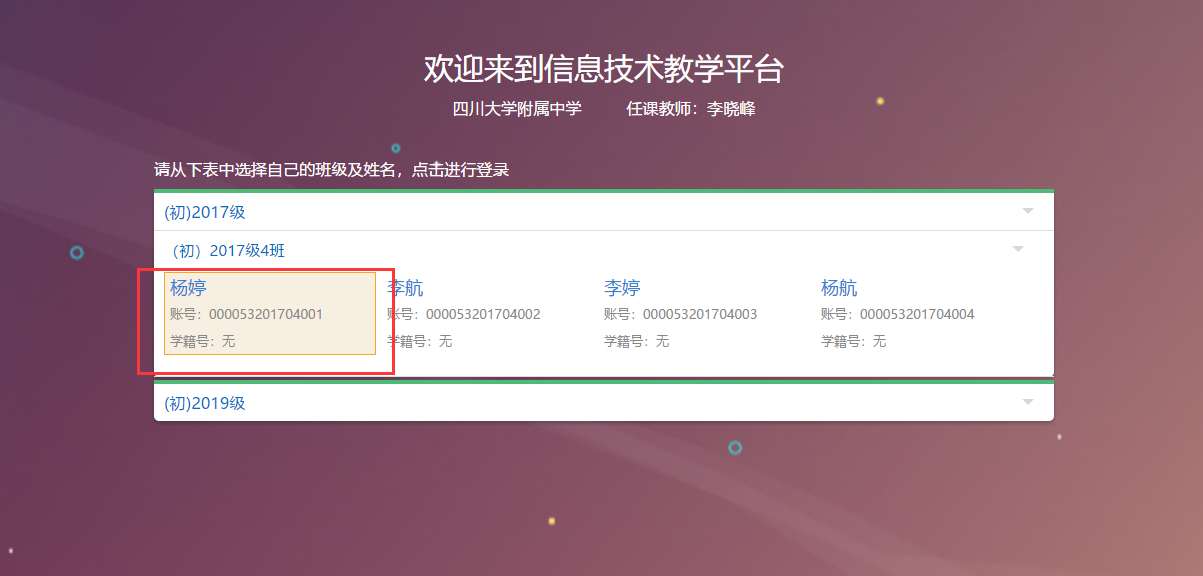
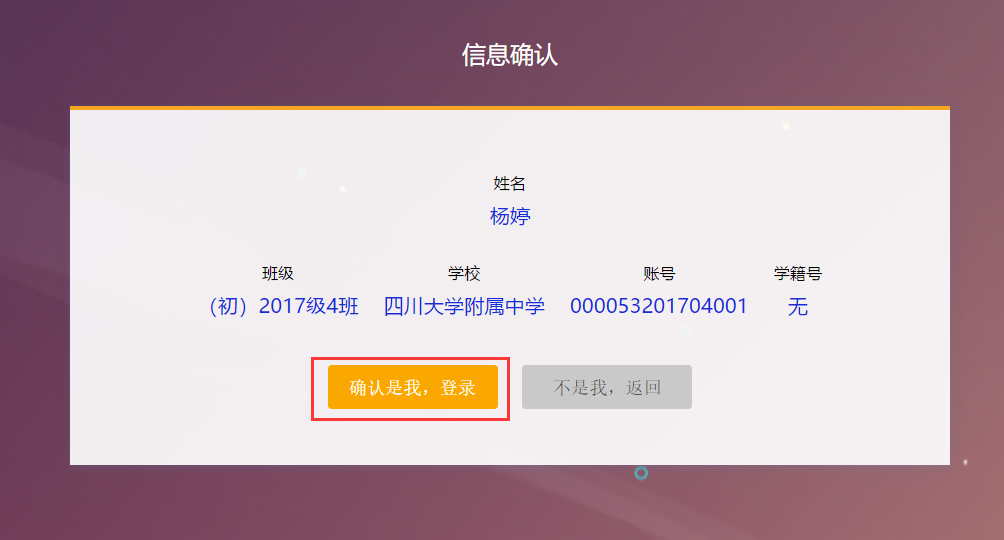
1.添加老师
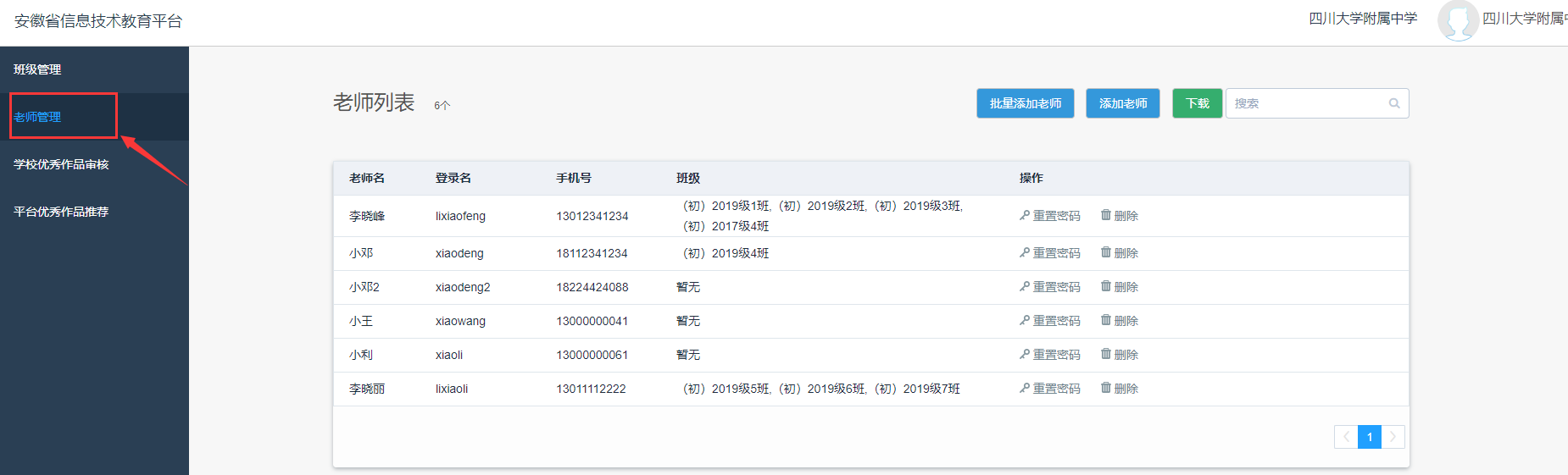
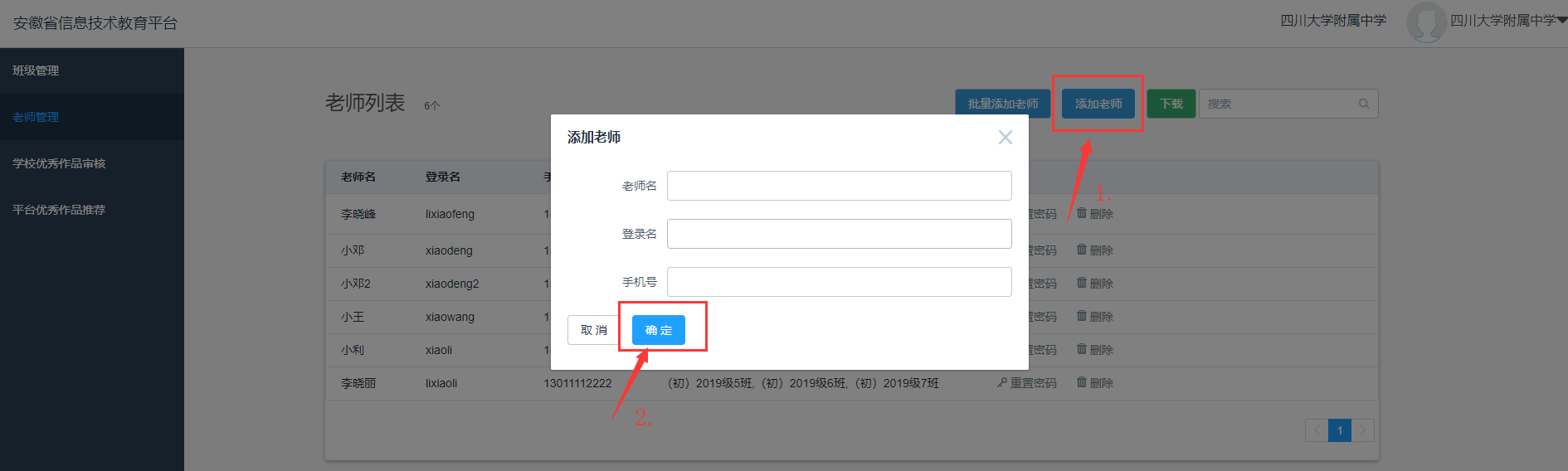
2.重置密码
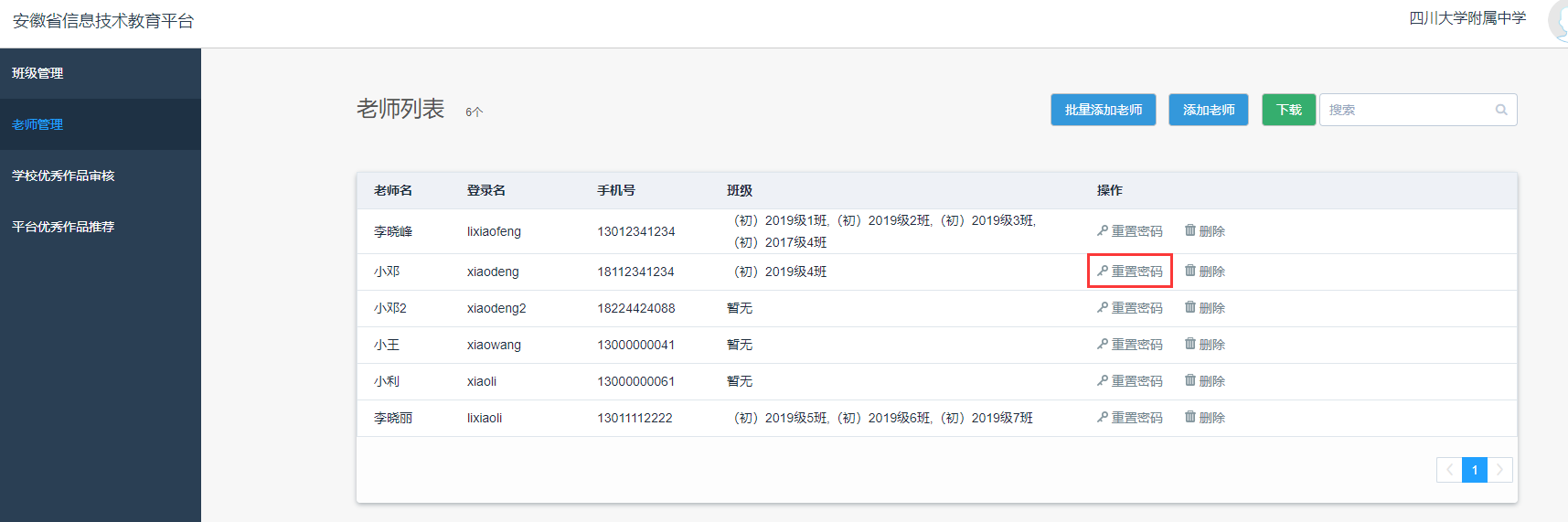
1.添加班级
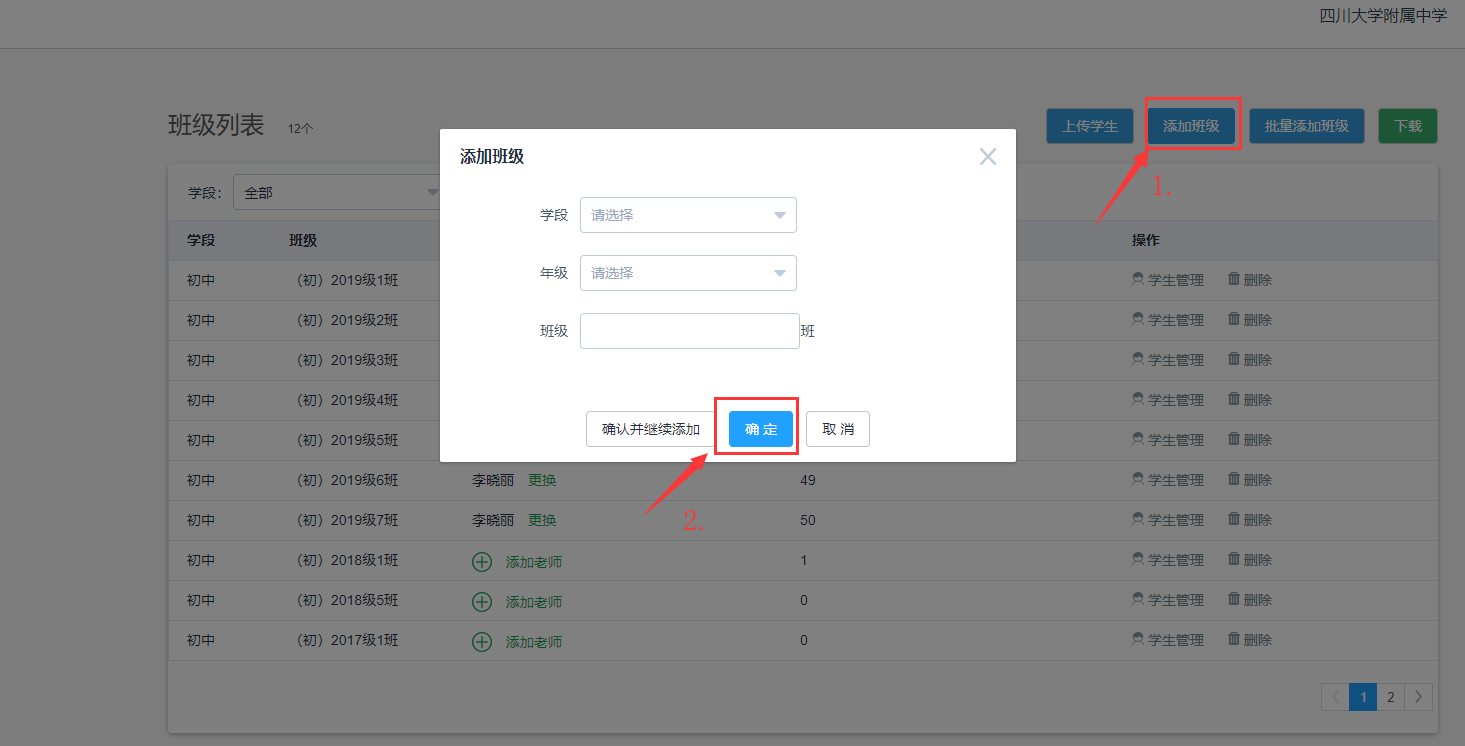
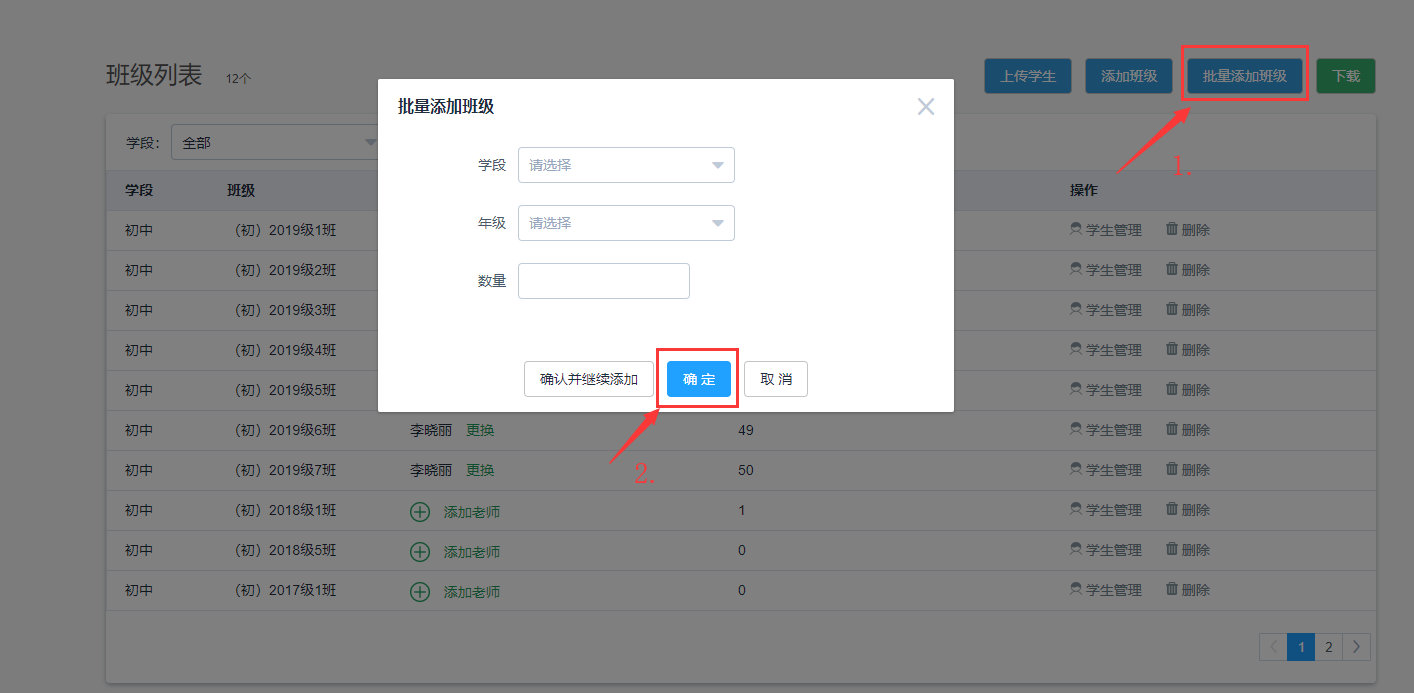
2.添加/更换任课老师
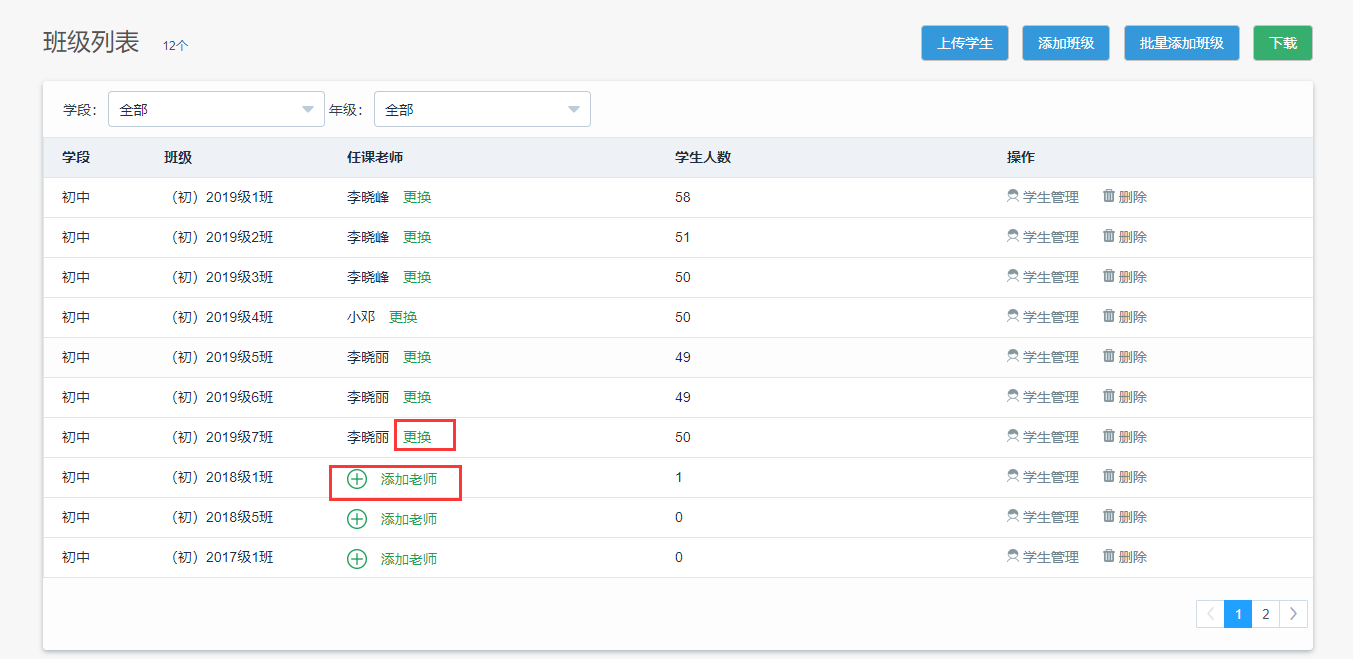
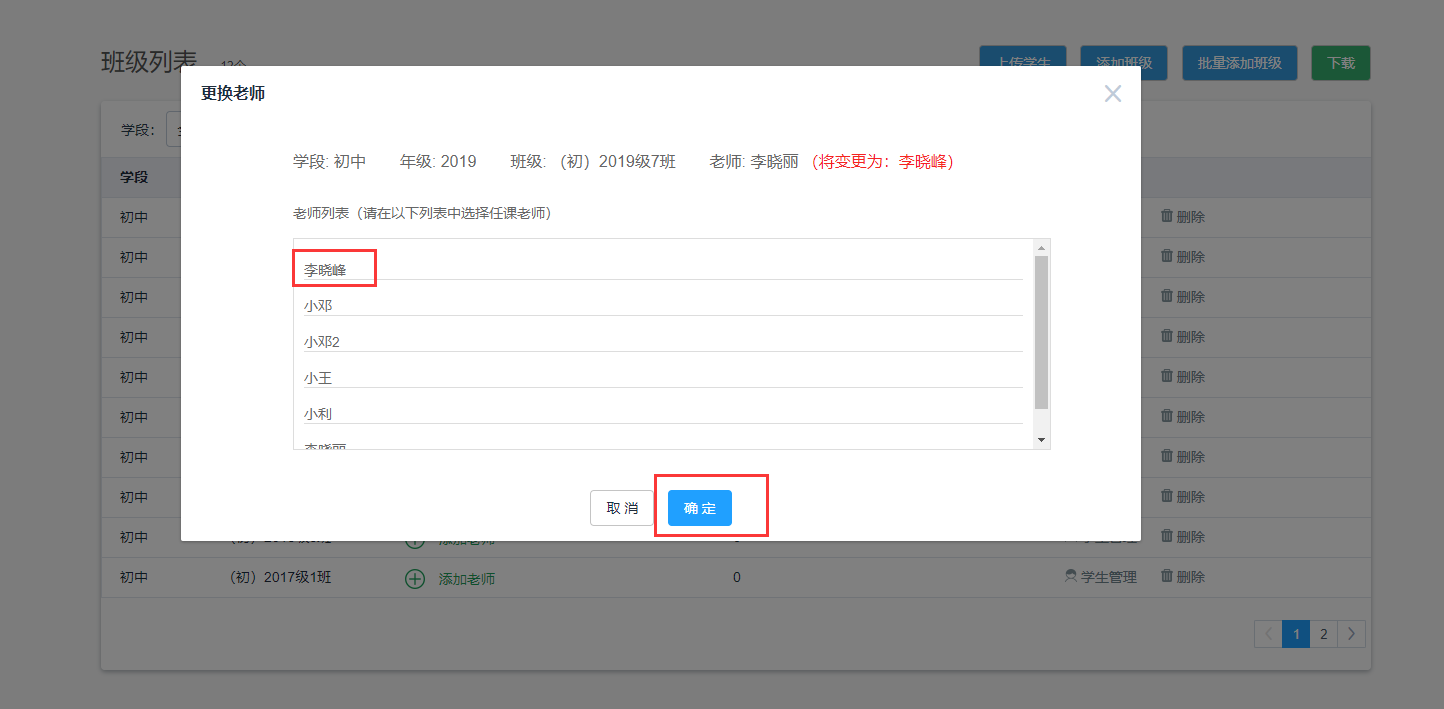
3.班级学生管理
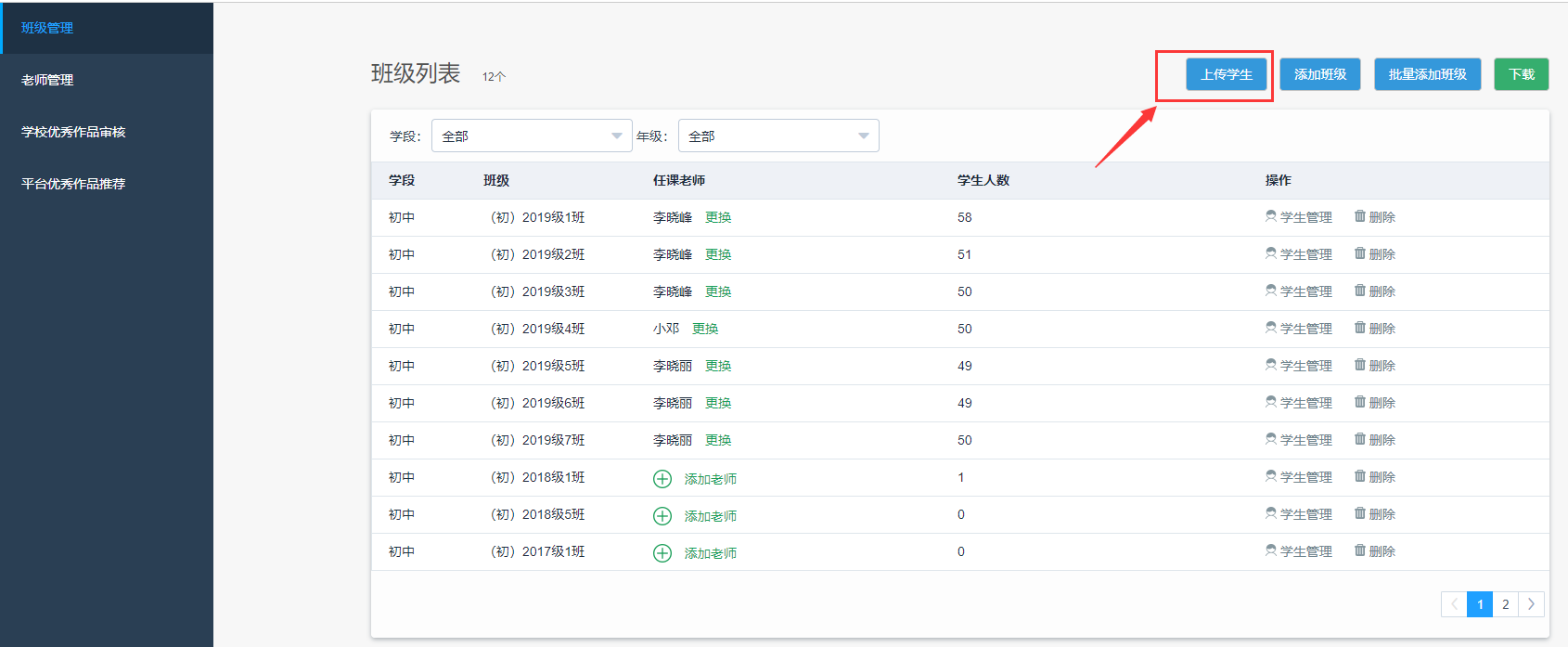
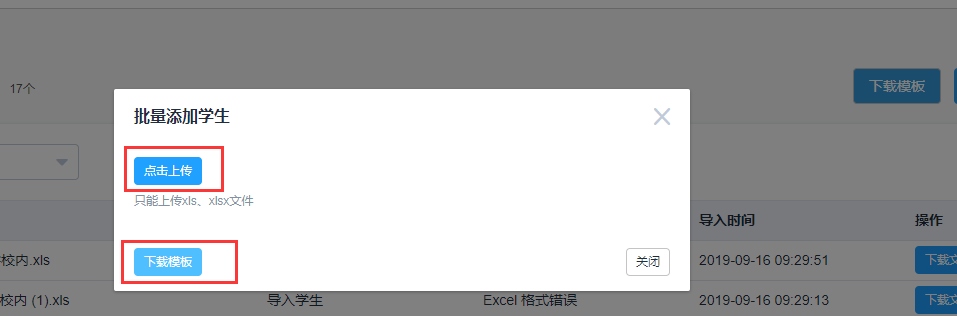
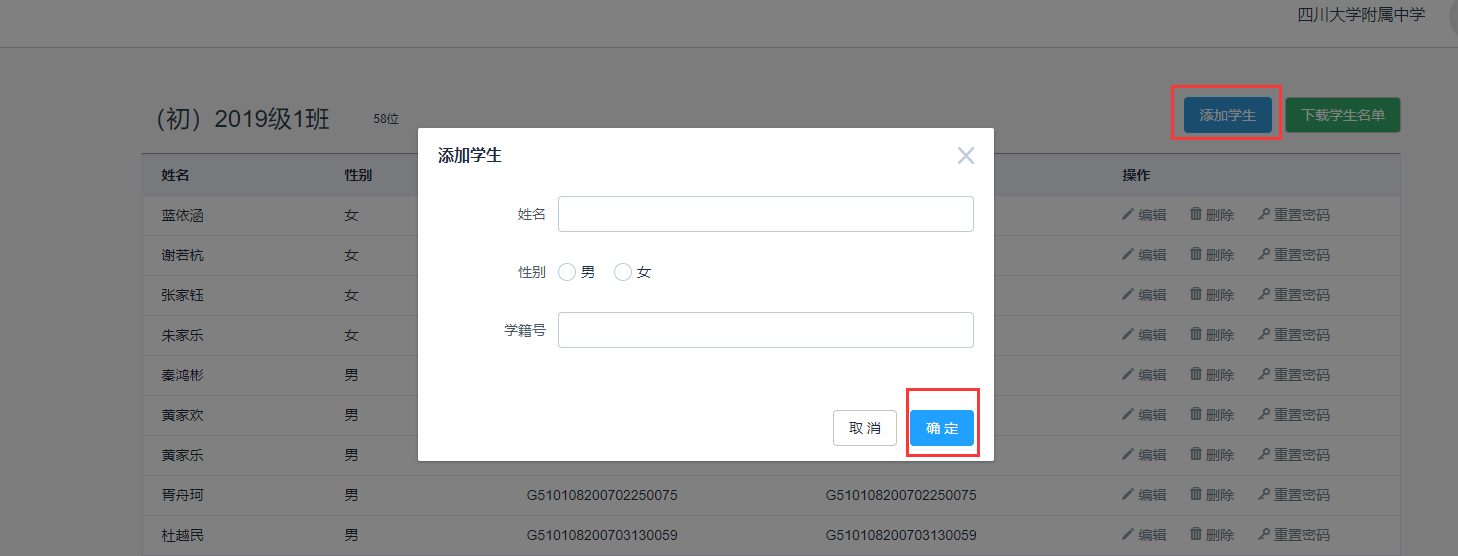
4.下载班级信息
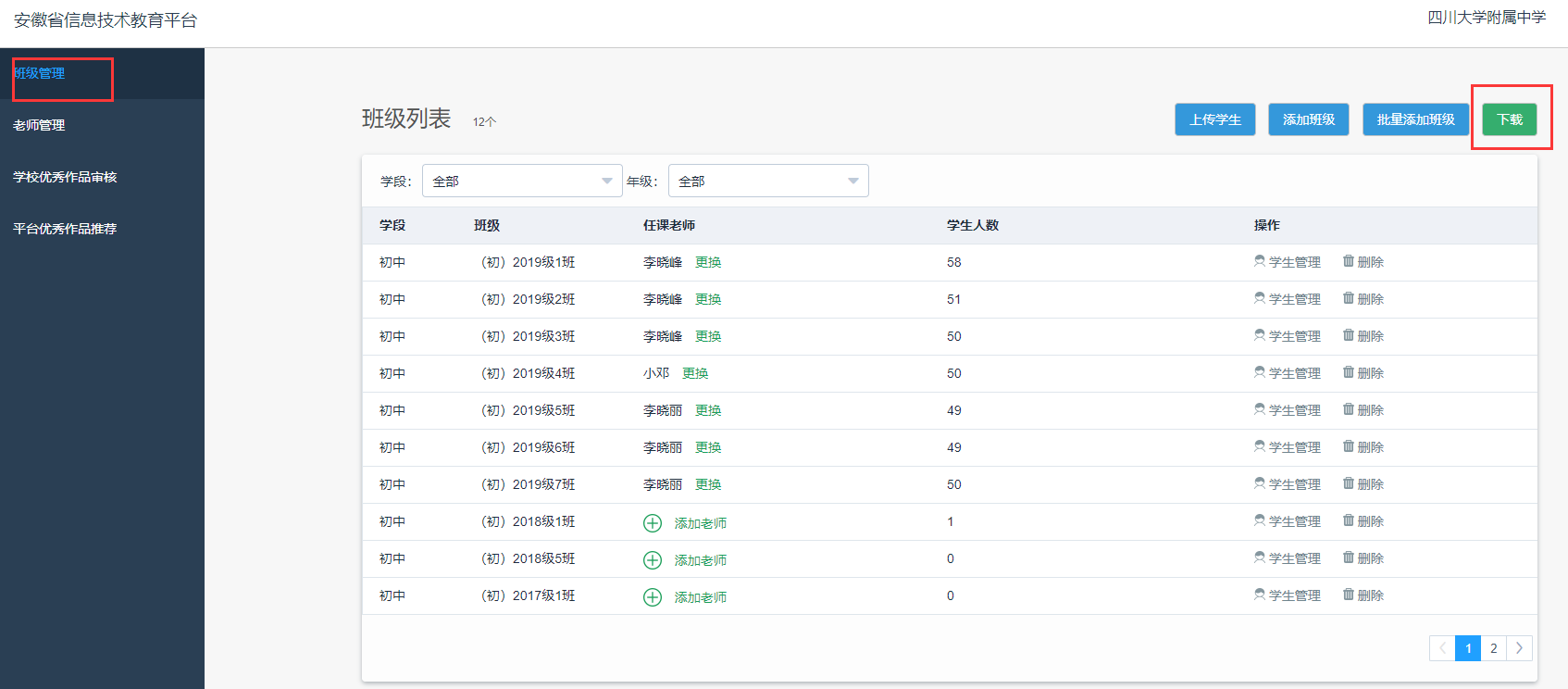
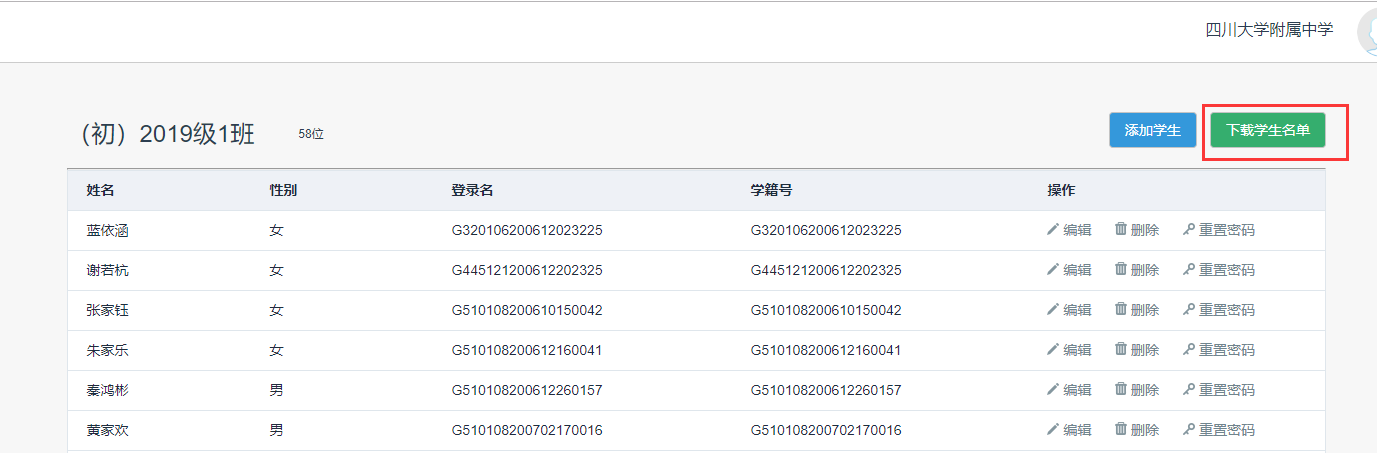
中心版和校园版未连通,即中心版发布的任务校园版不会显示。
1.发布任务
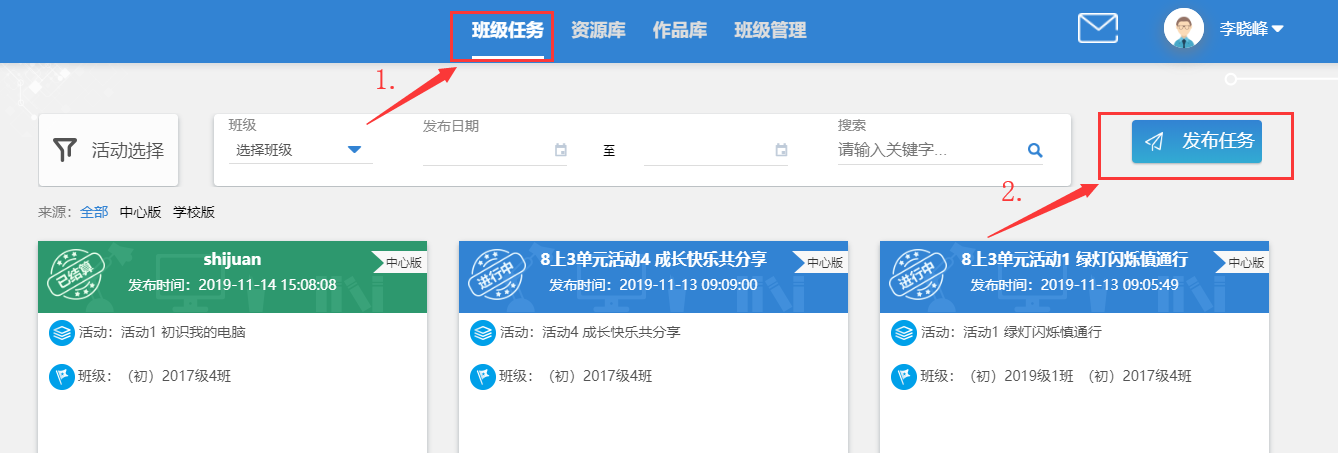
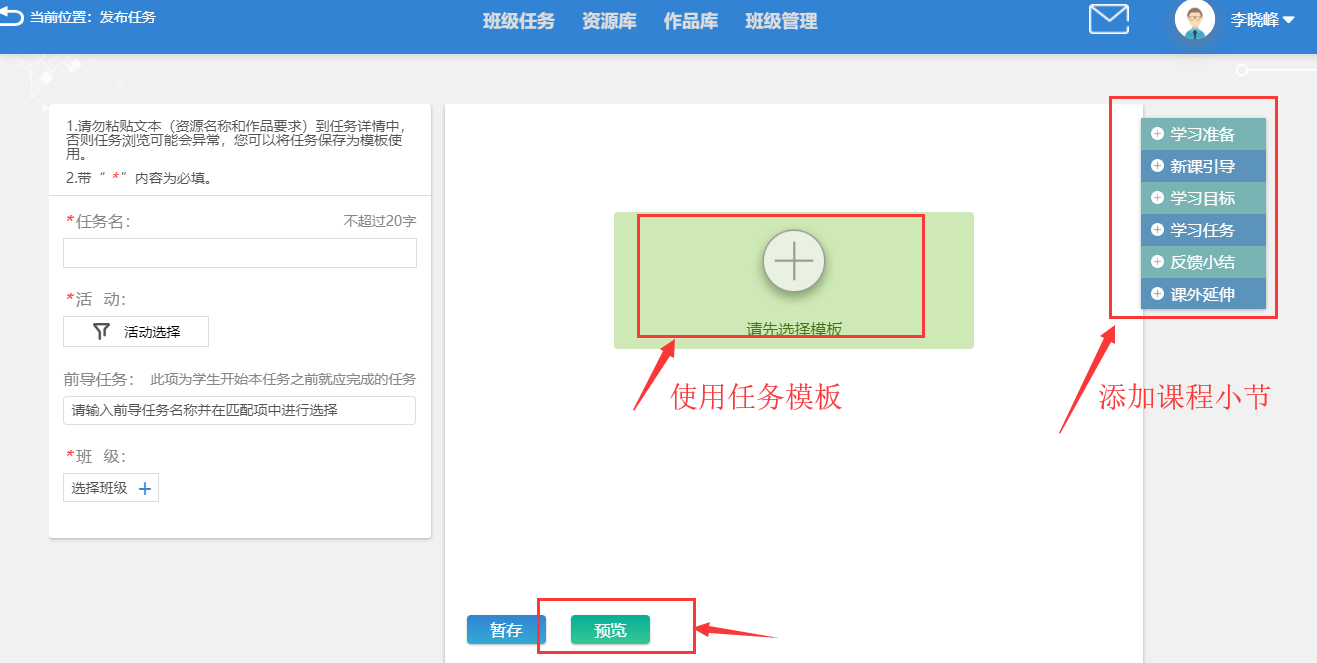
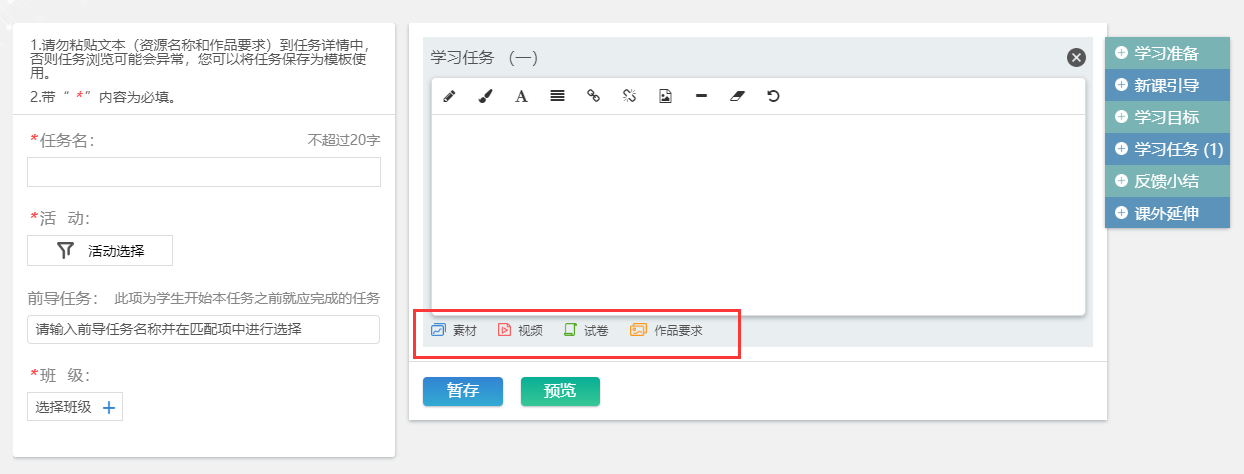
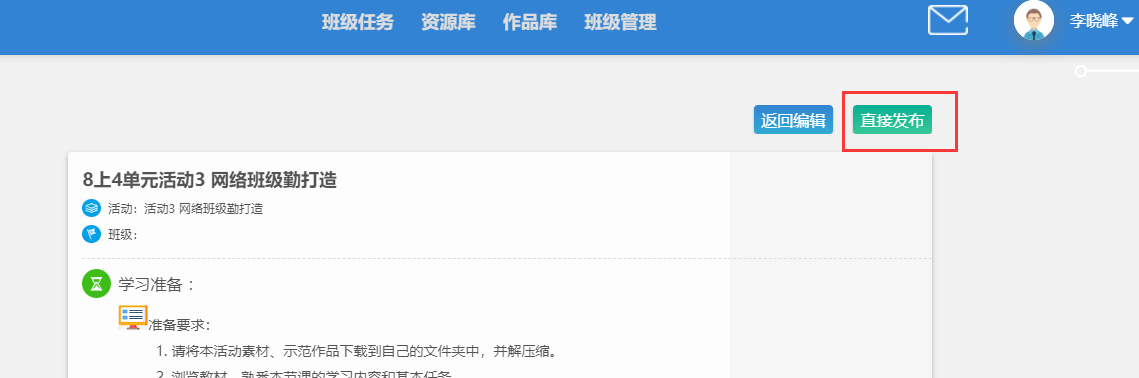
2.结算任务
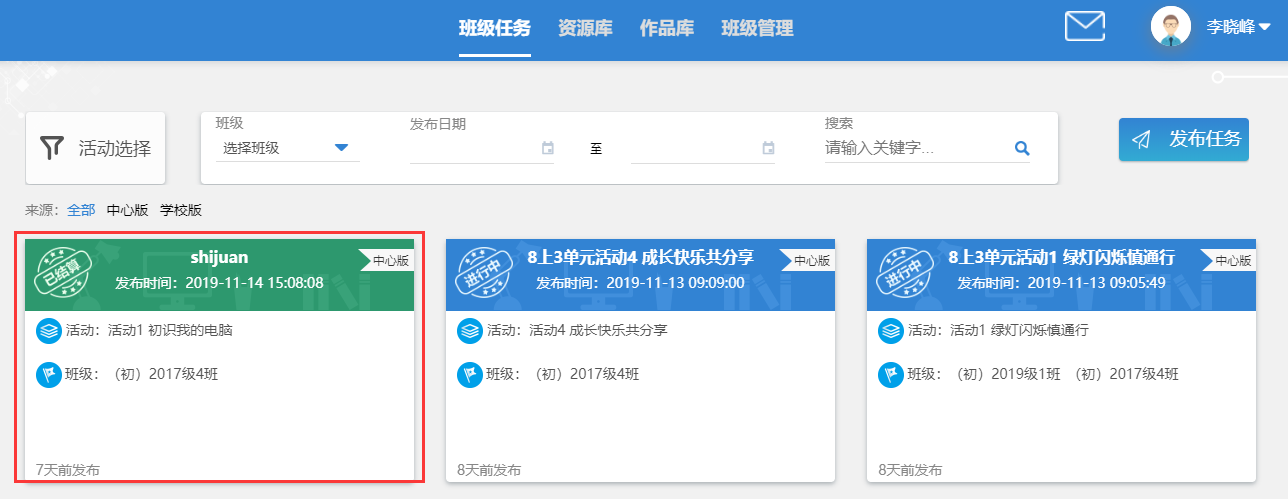
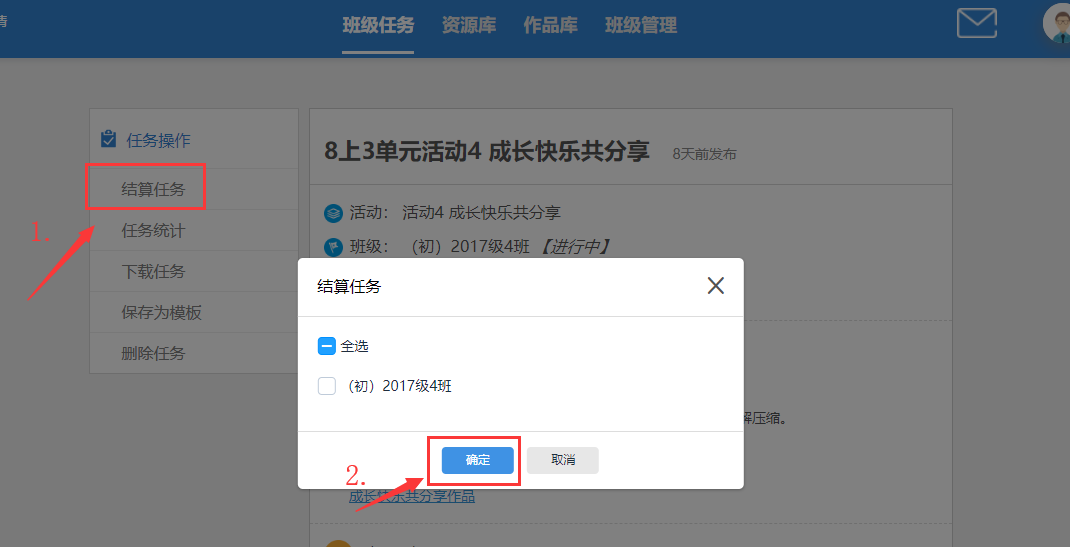
3.任务统计
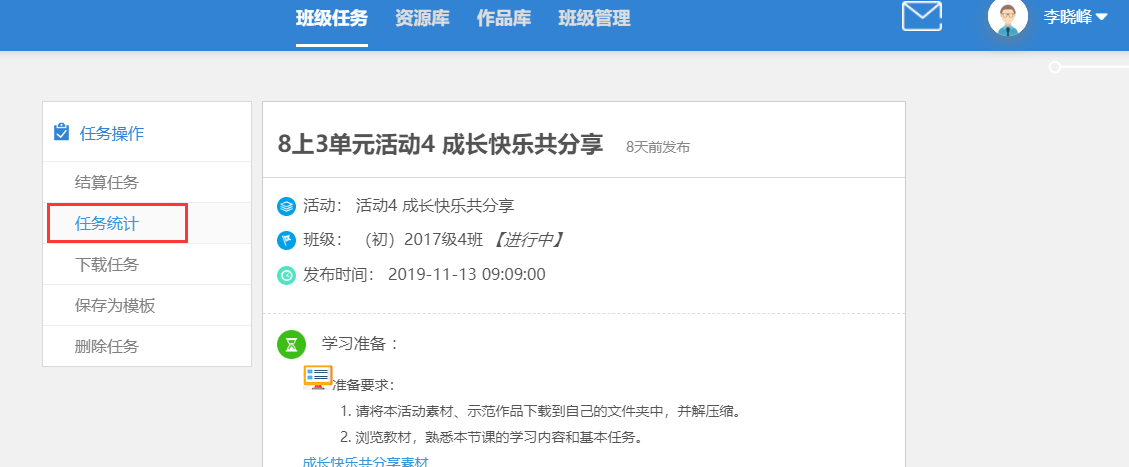
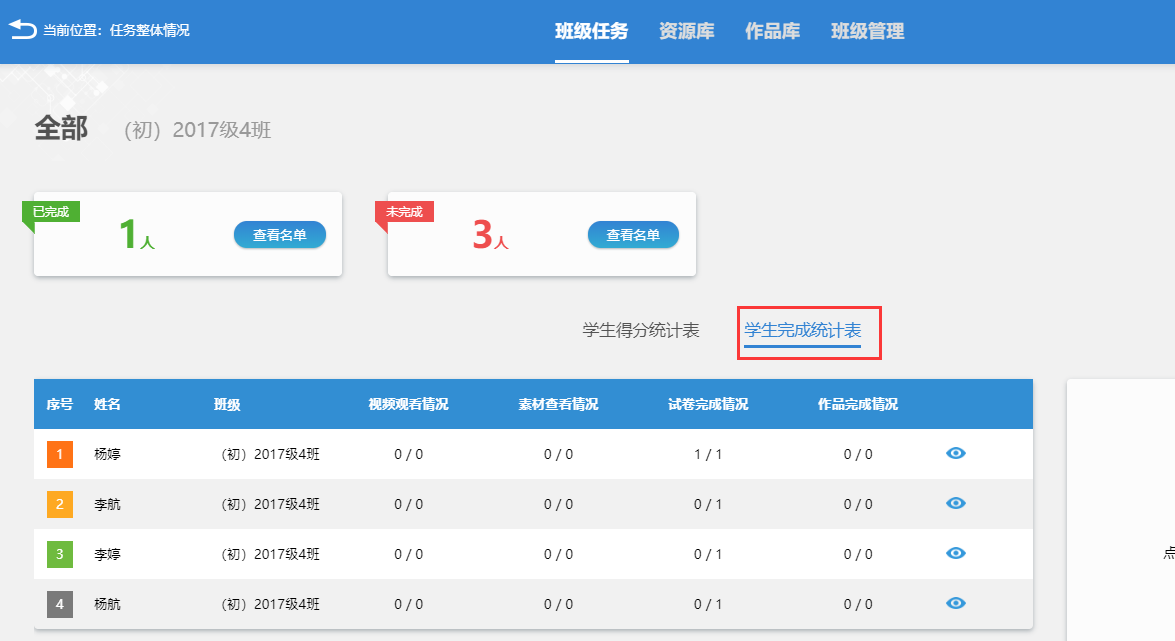

4.试卷统计
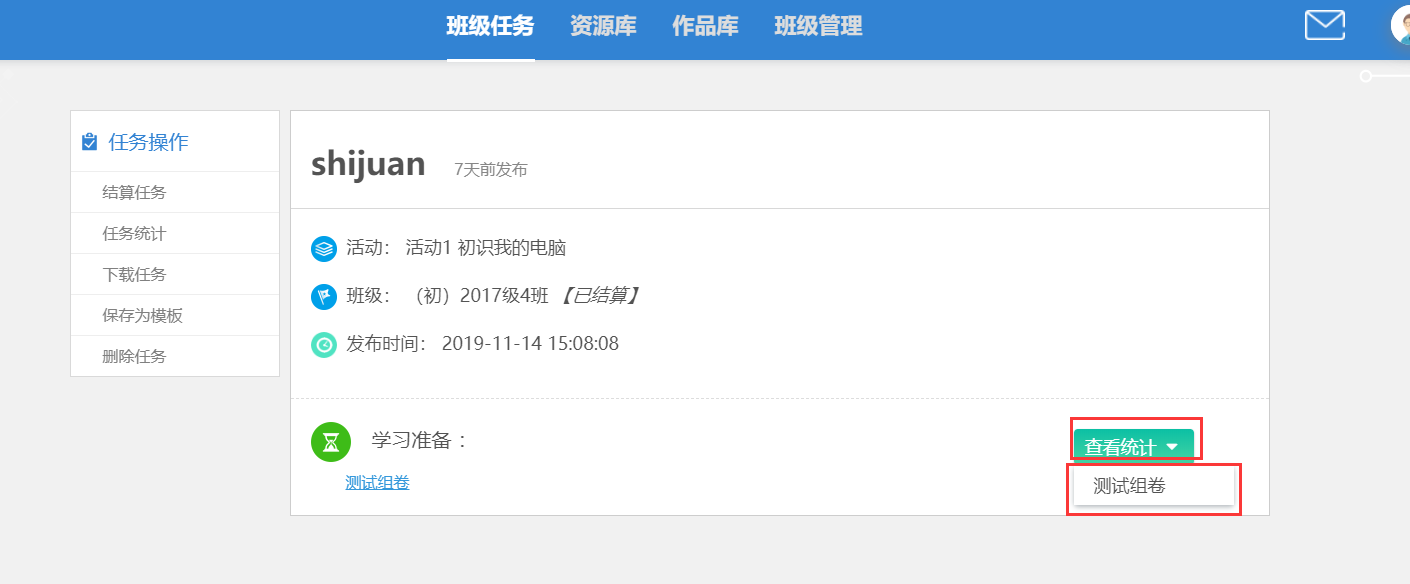
5.查看作品
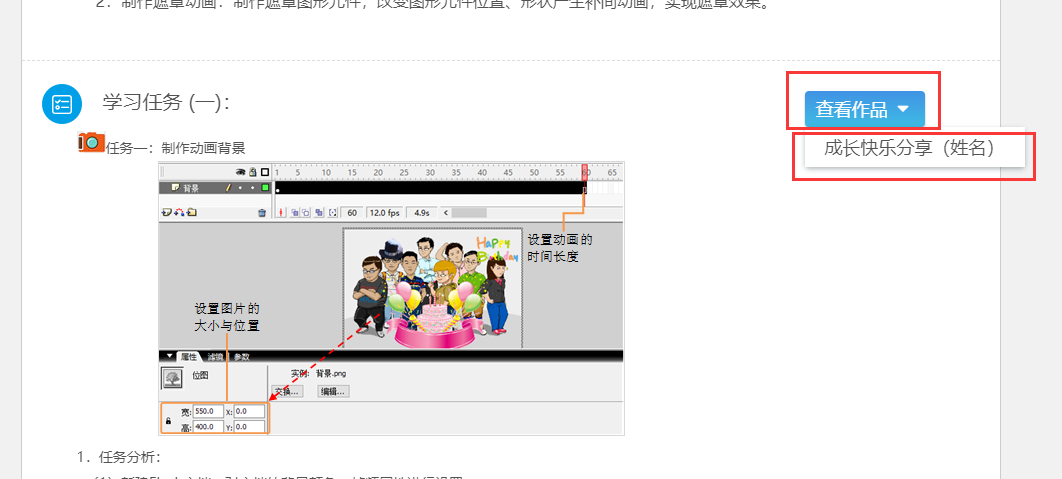
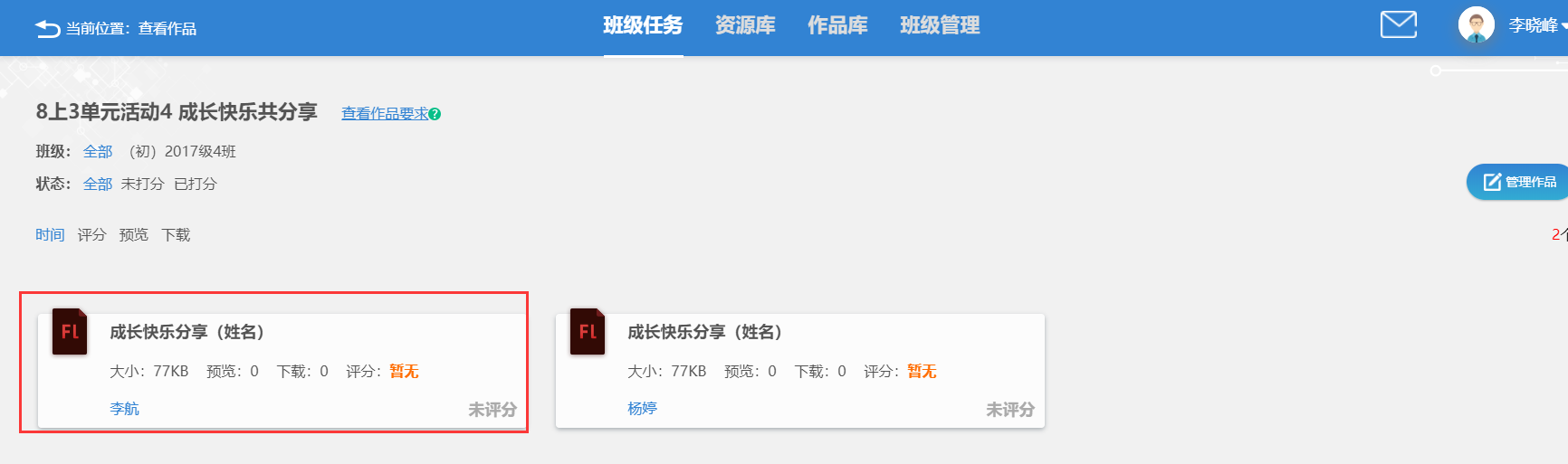
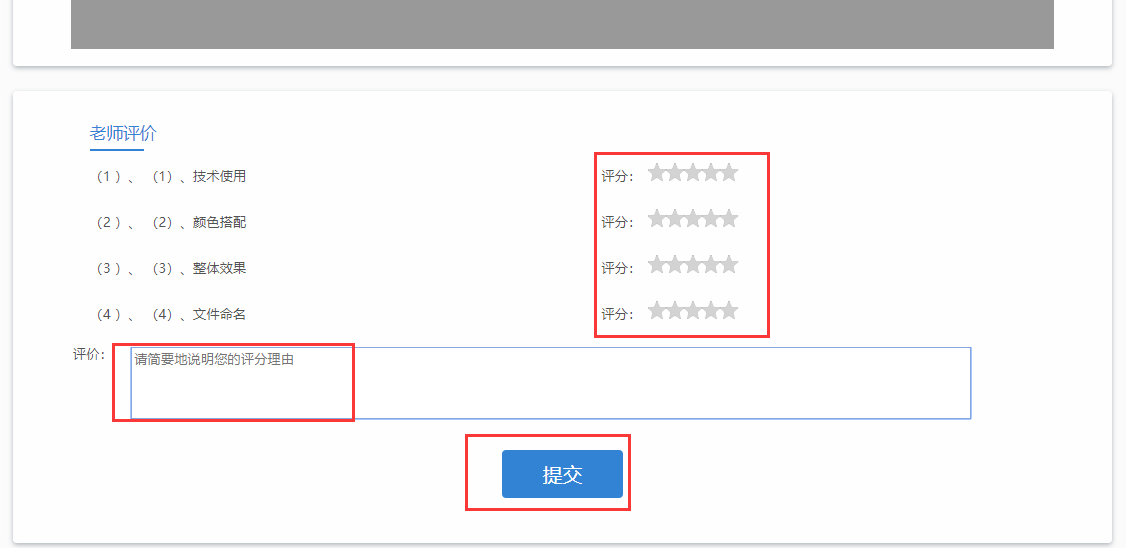
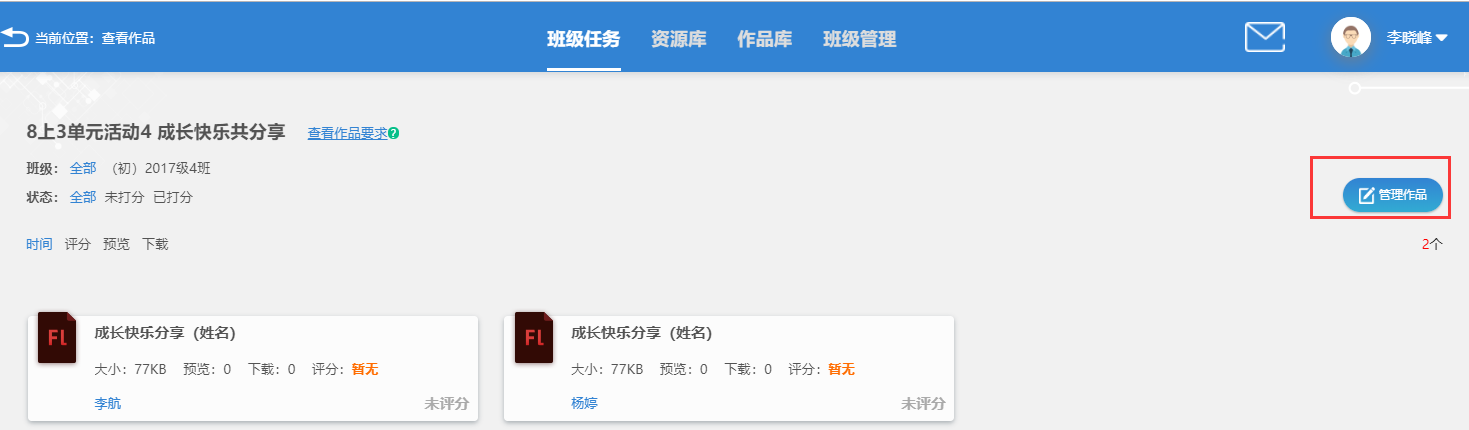

校园版和中心版未连通,即校园版发布的任务中心版不会显示。
1.发布任务
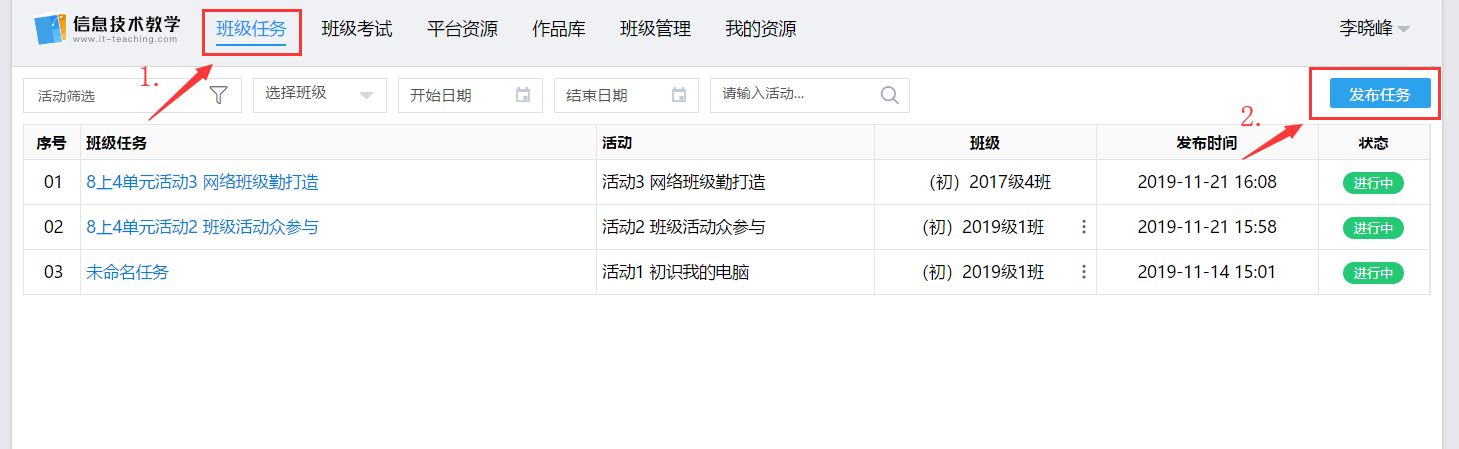
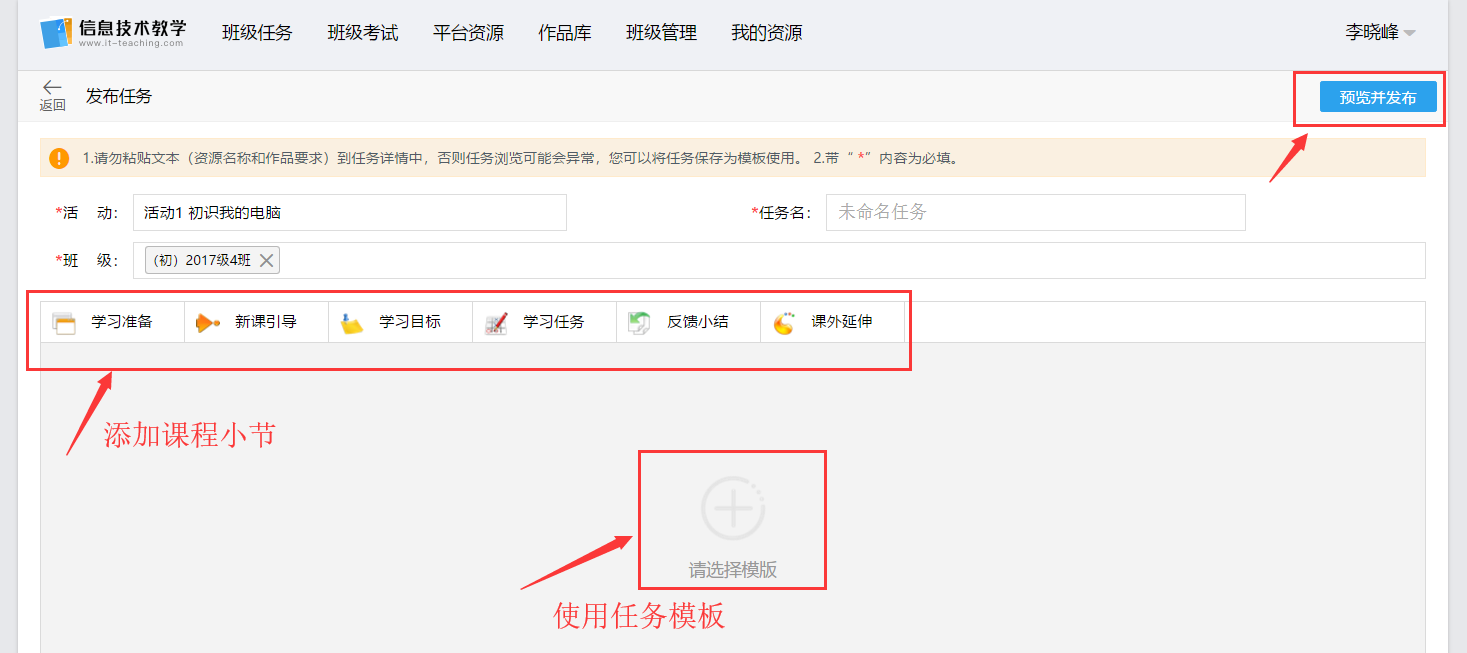
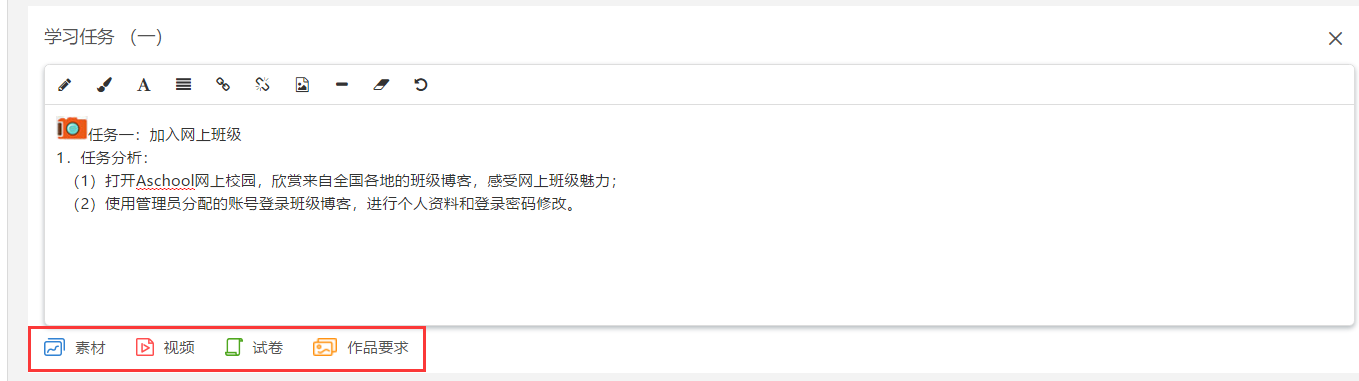
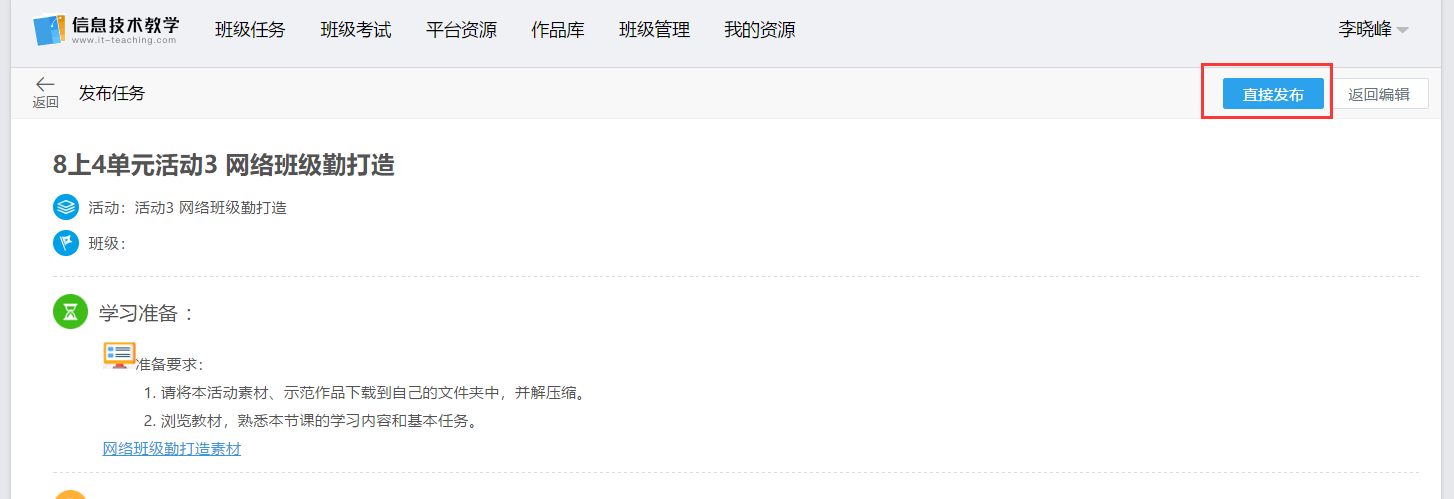
2.结算任务
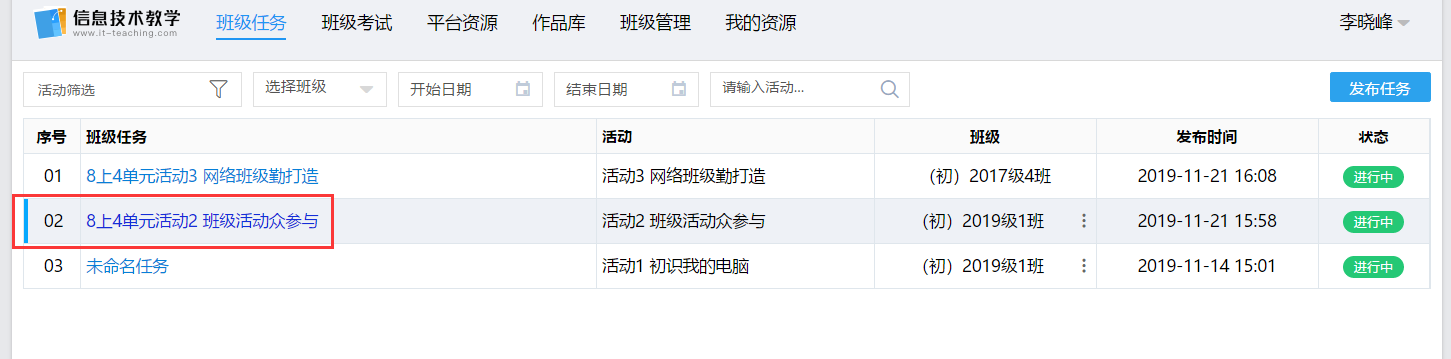
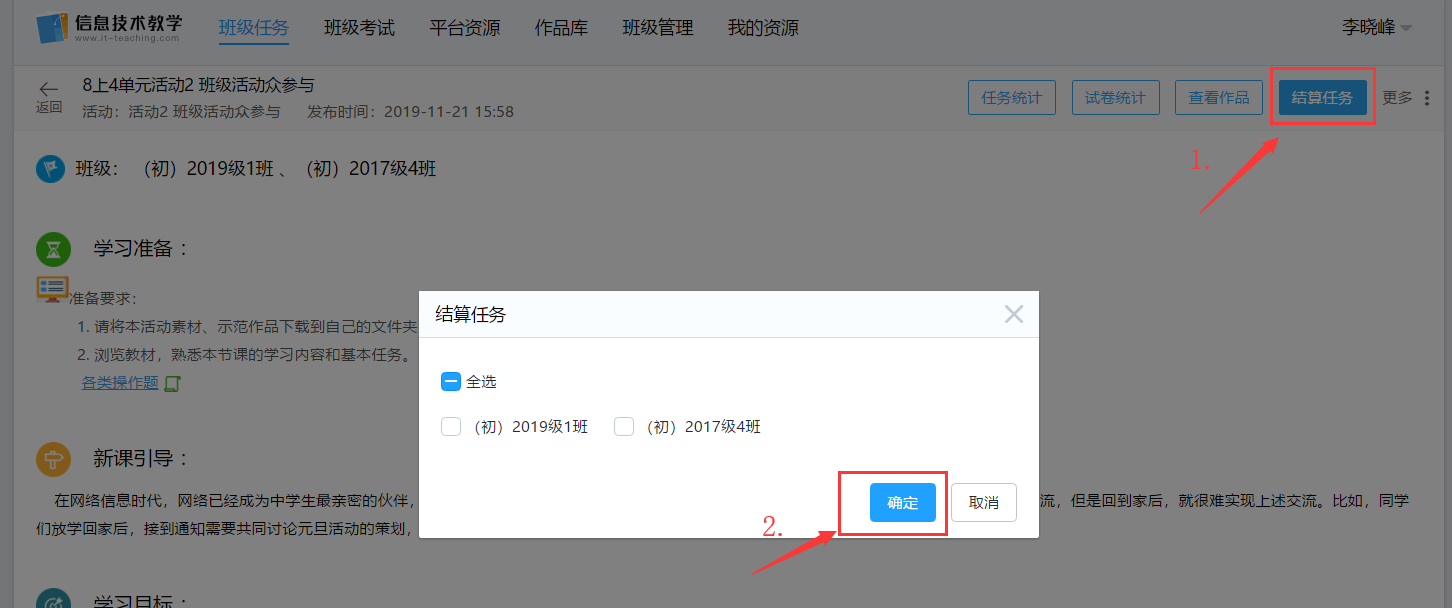
3.任务统计
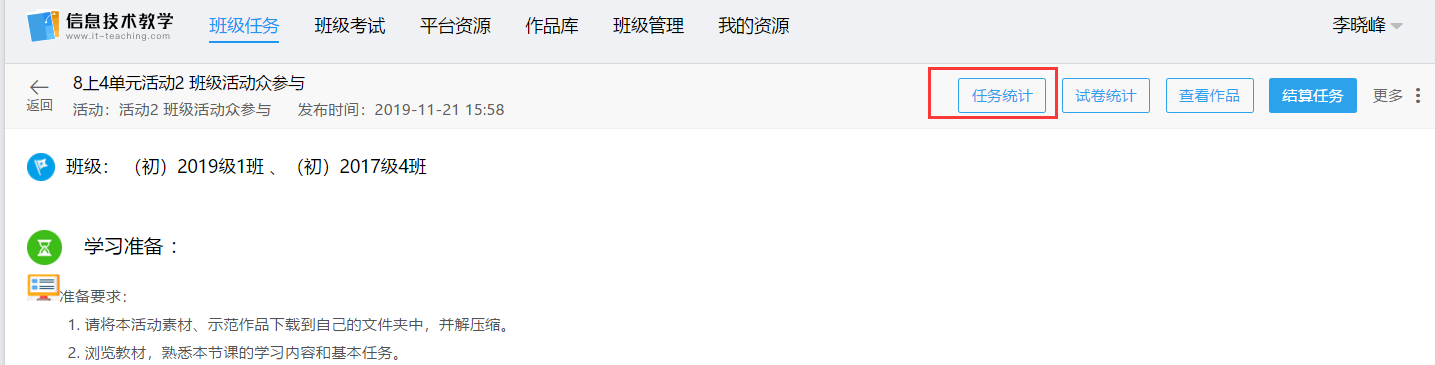

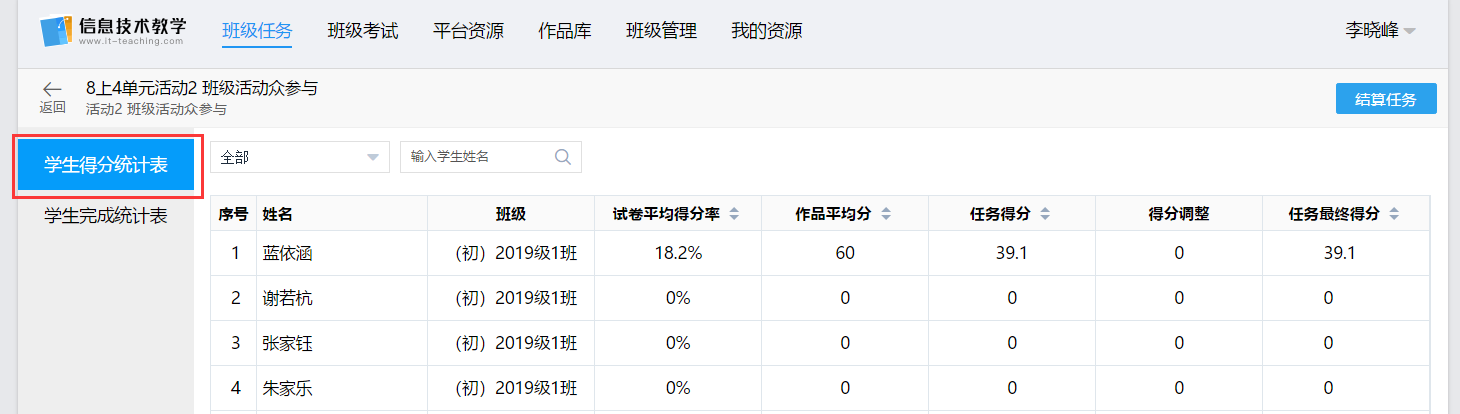
4.试卷统计
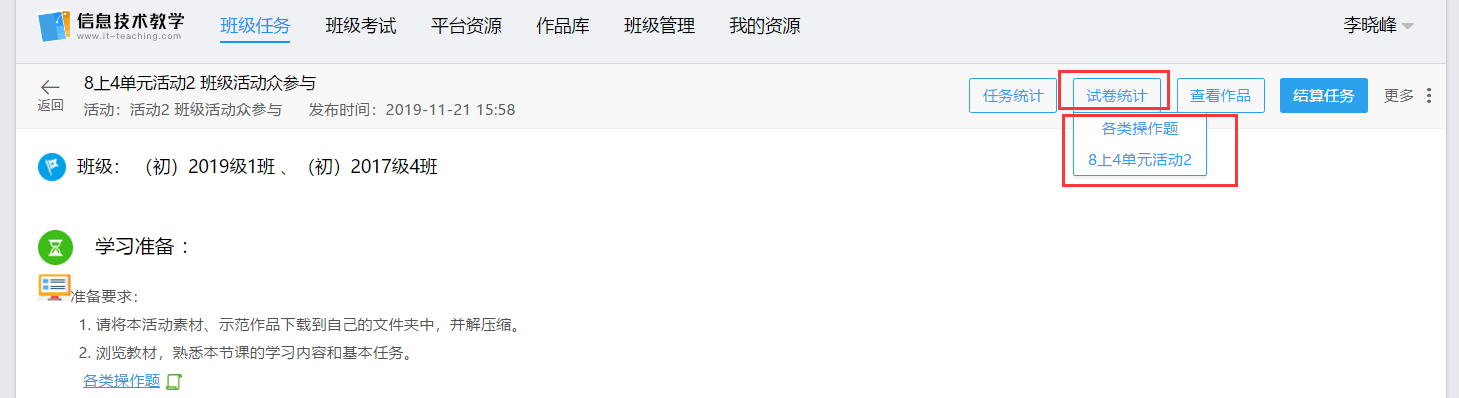
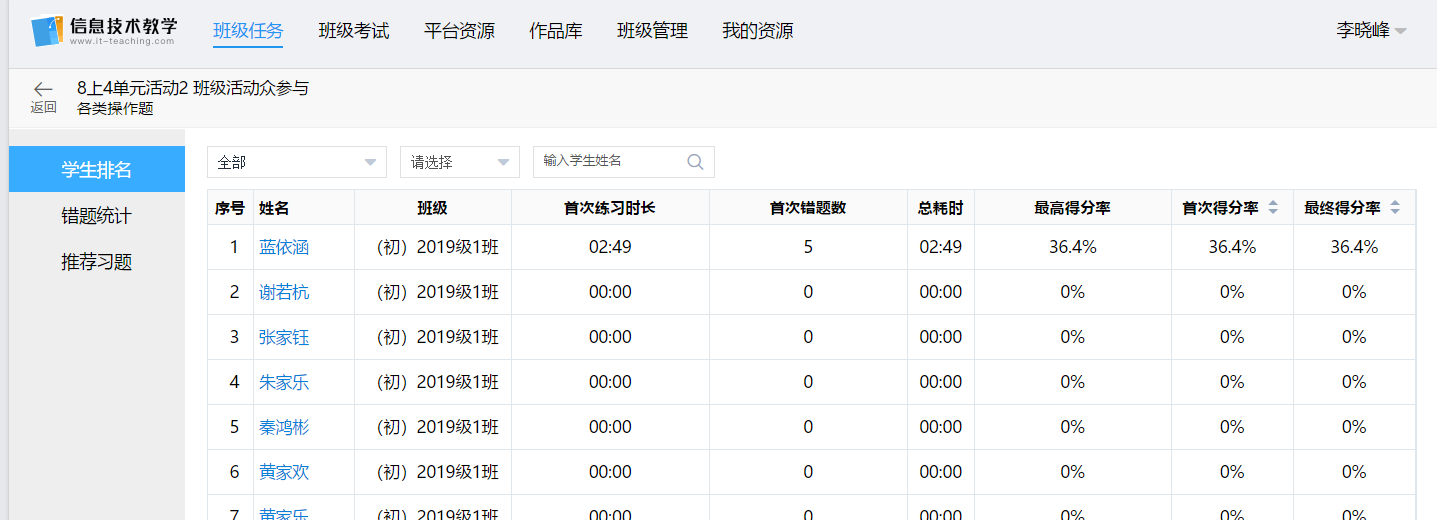
5.查看作品
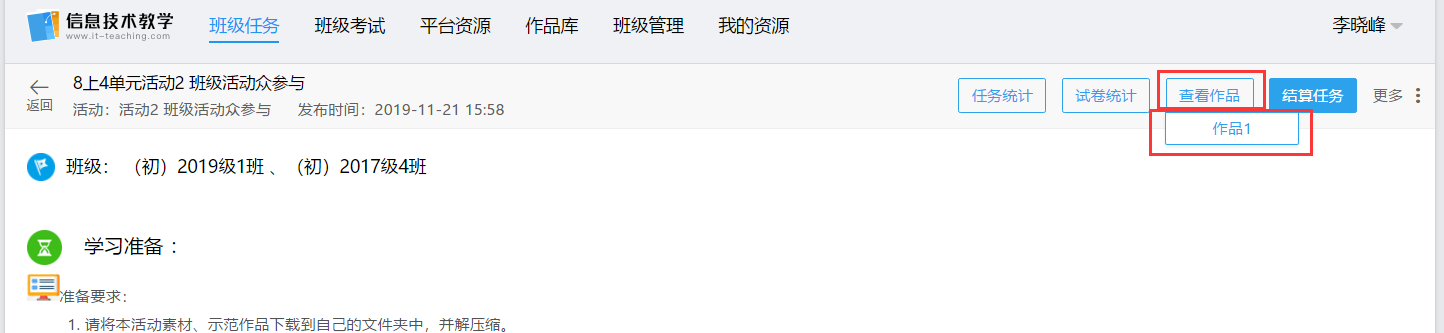
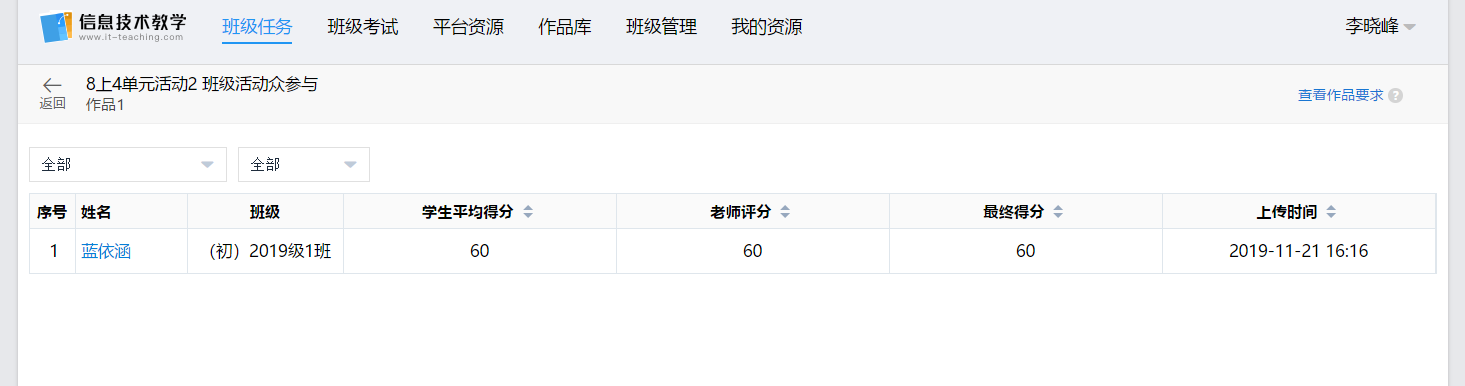



1.创建考试
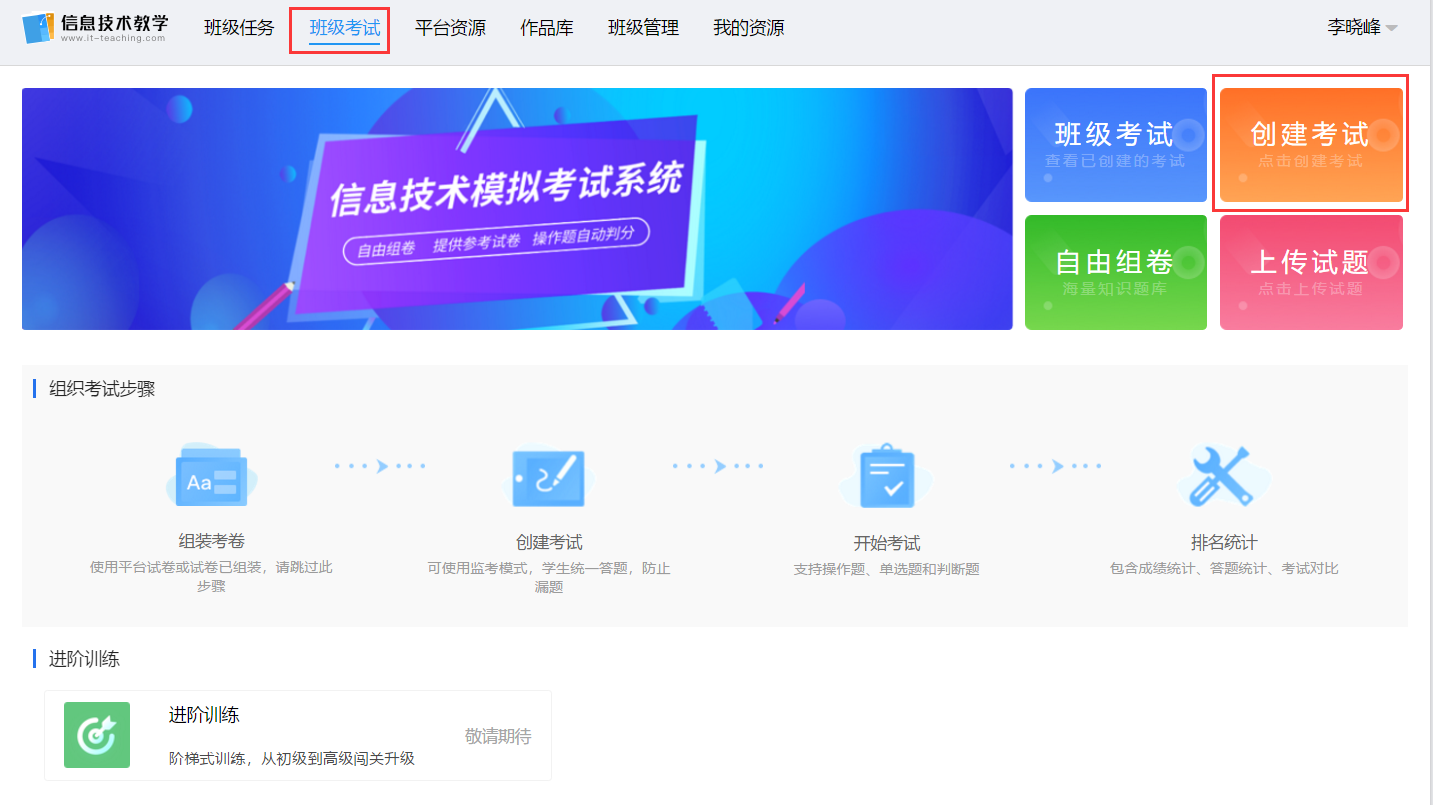
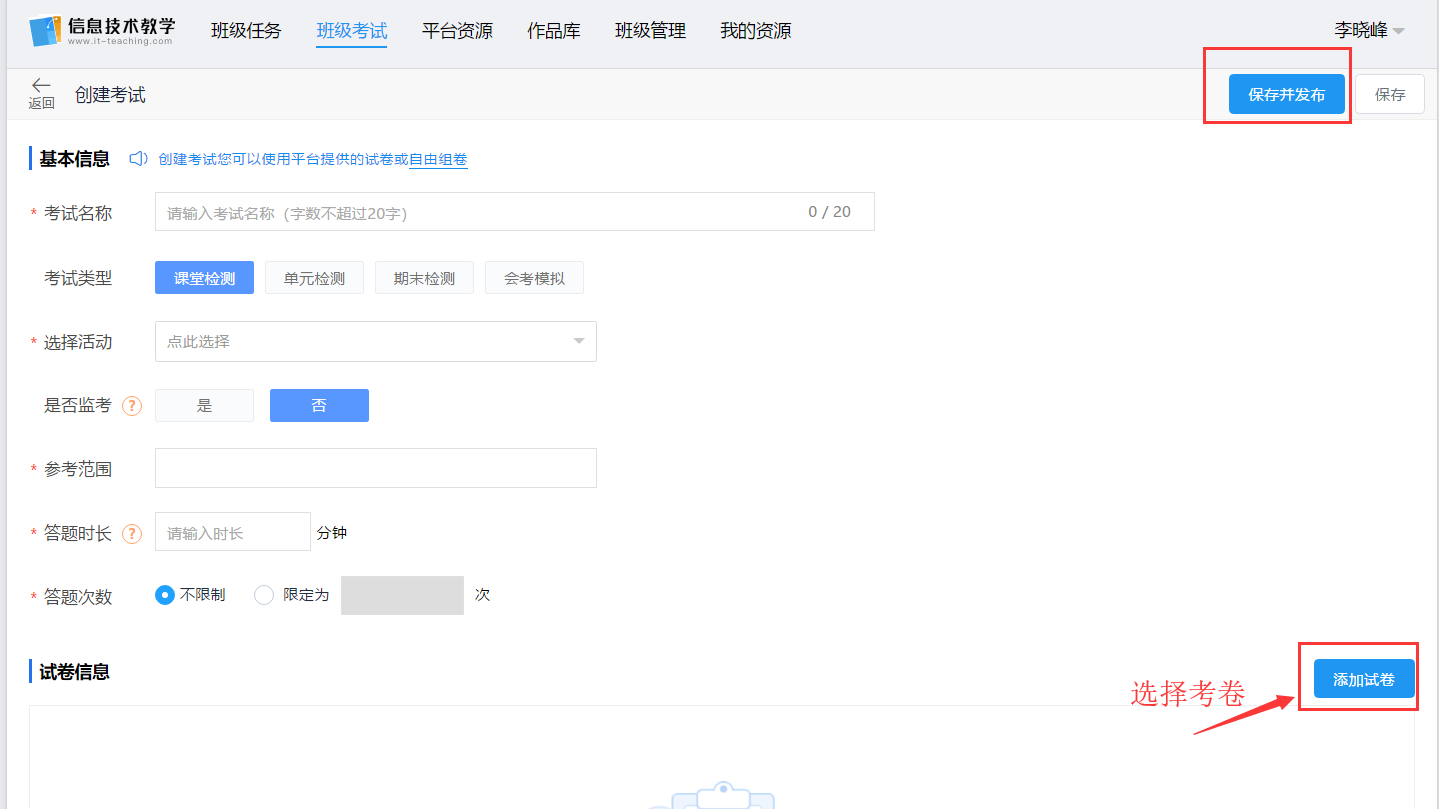
2.班级考试
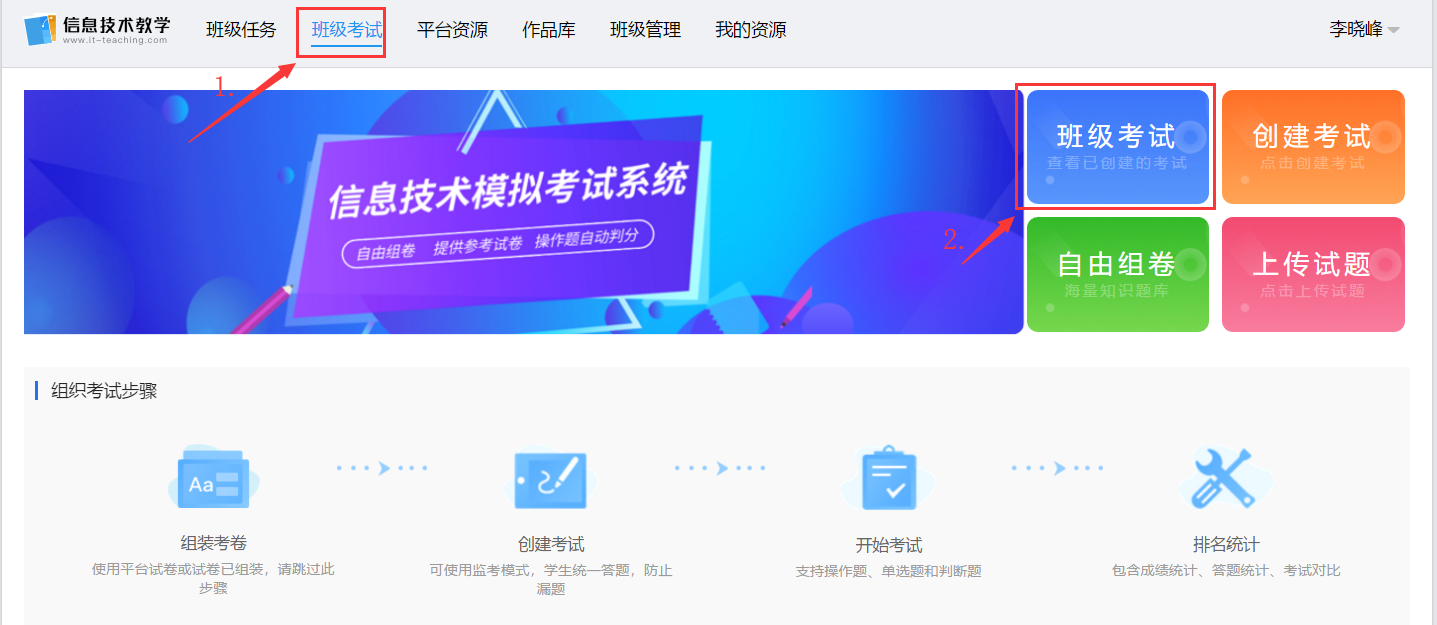
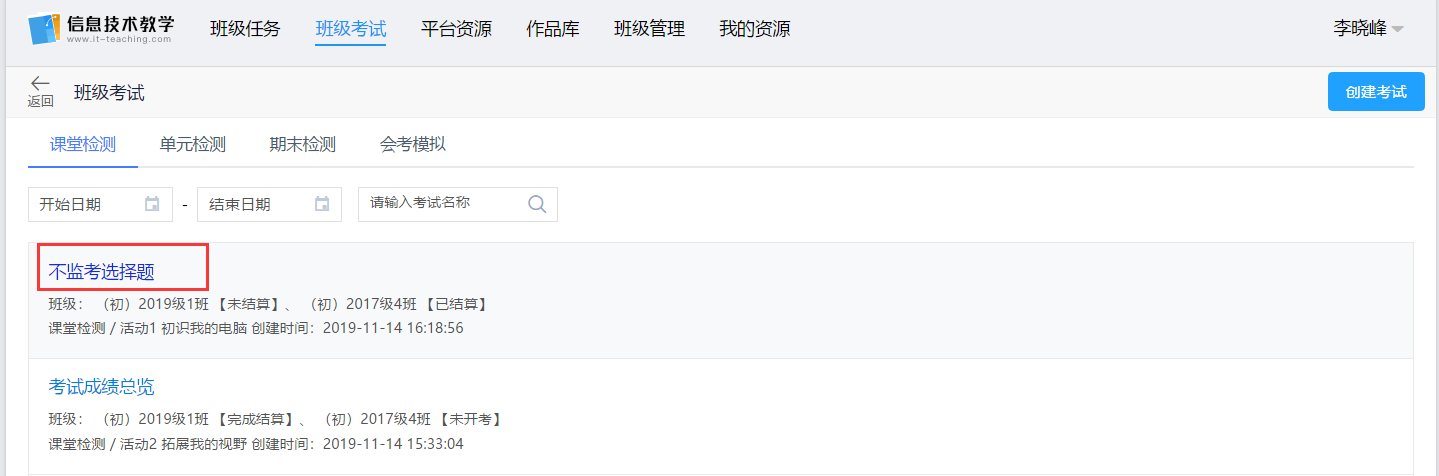
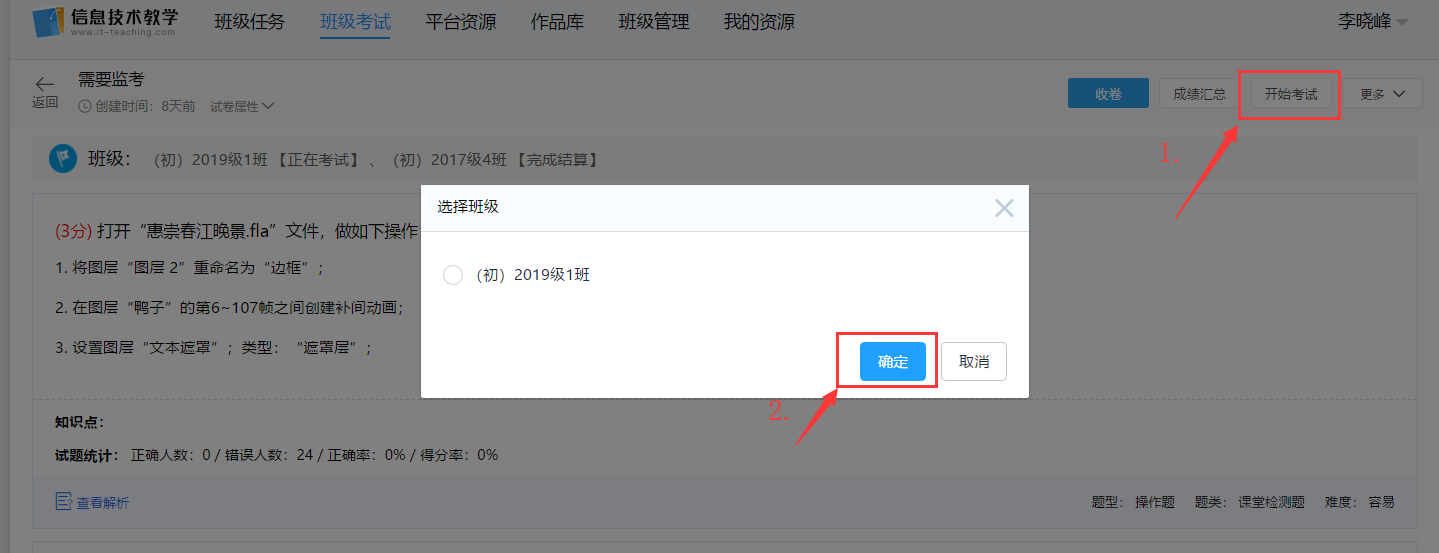
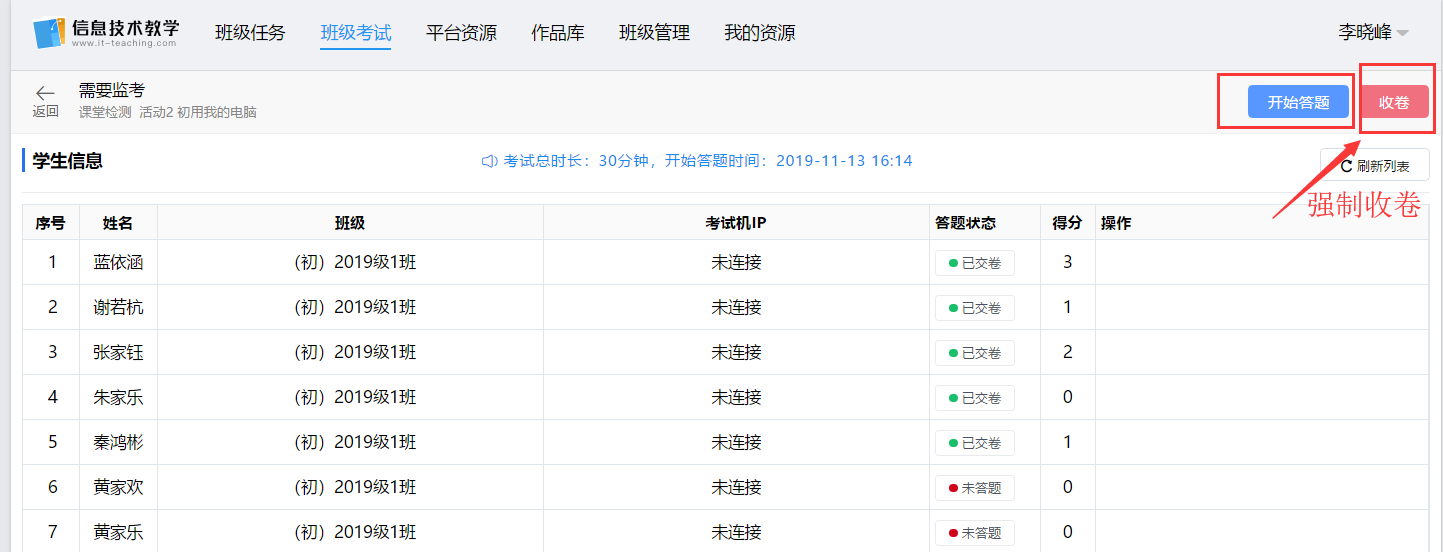
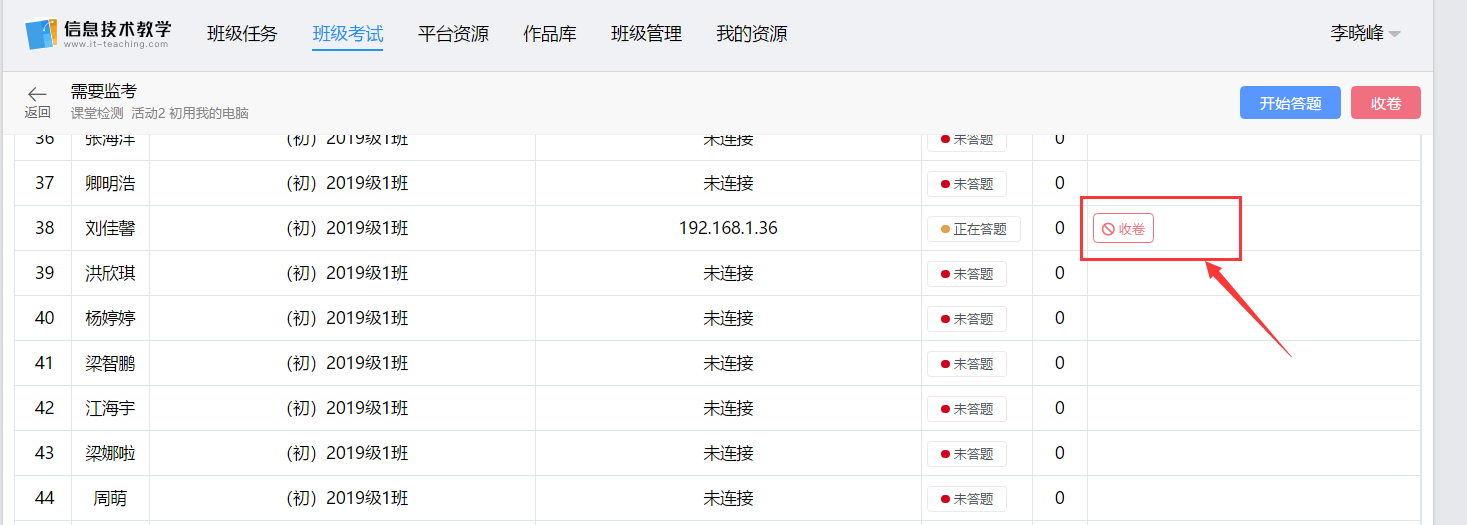

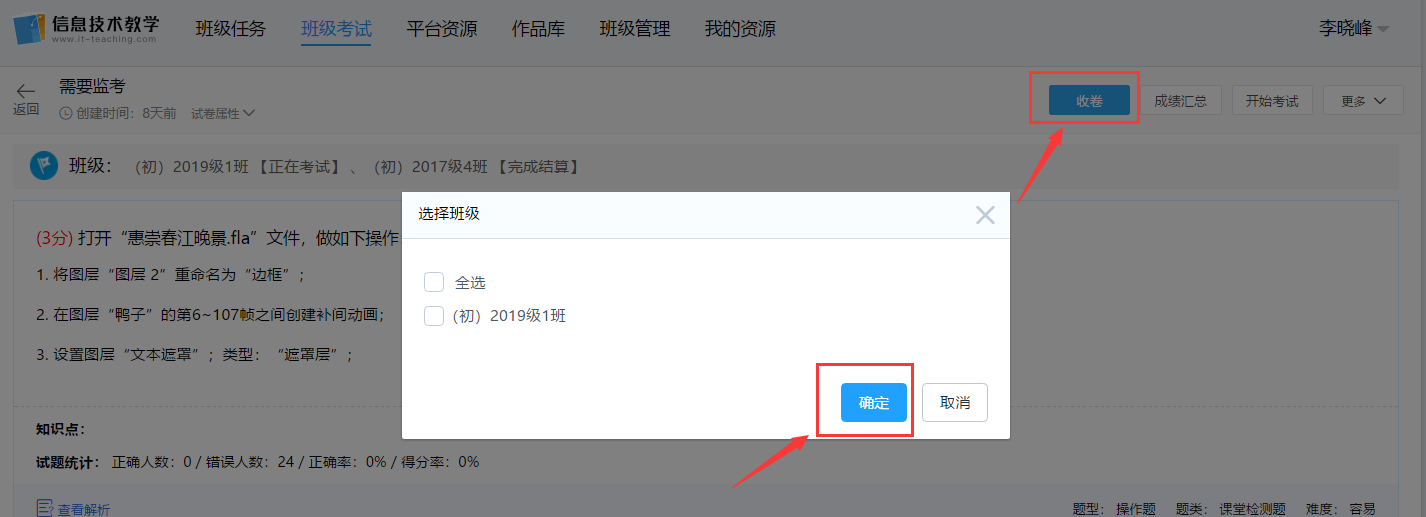
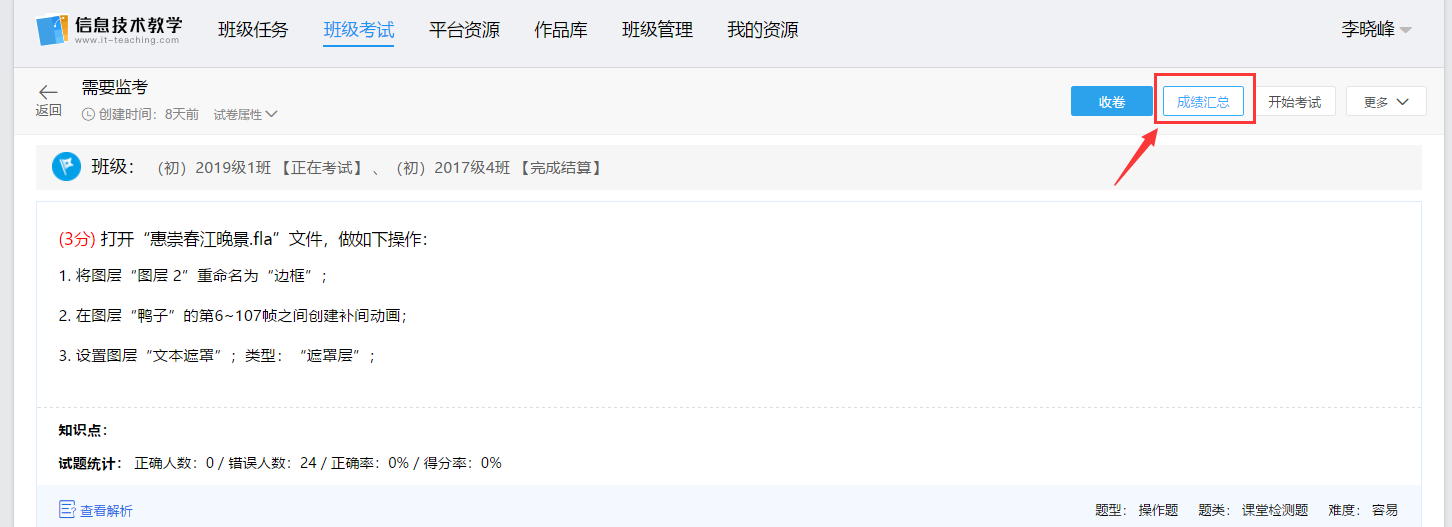
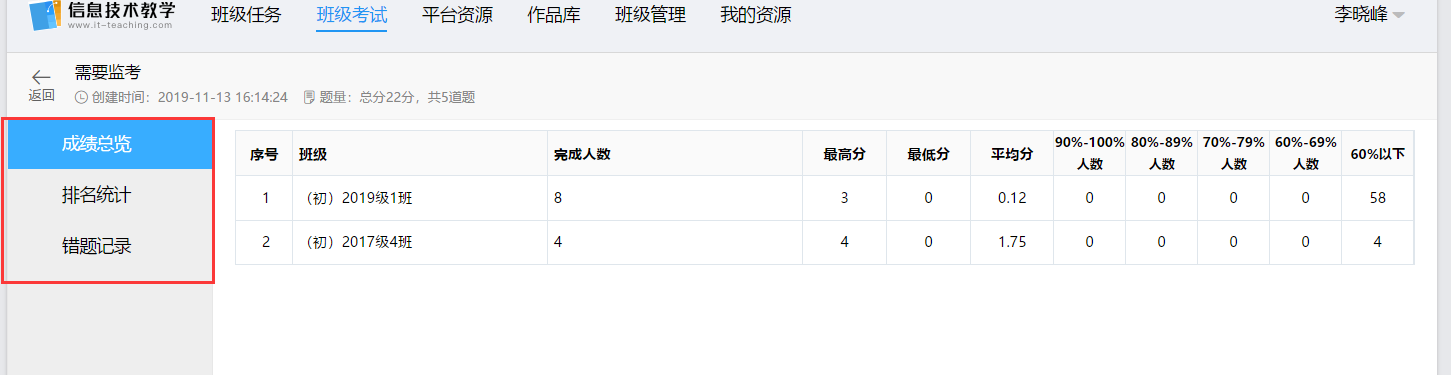
3.自由组卷
4.上传试题
1.资源类型
2.查看资源
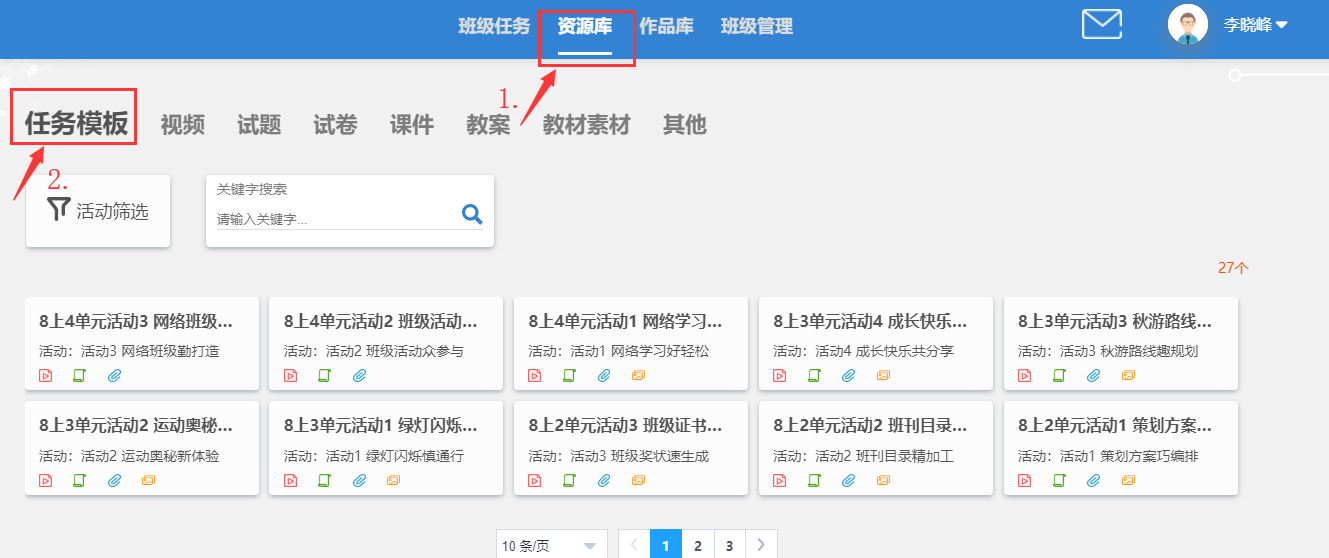
1.资源类型
2.查看资源
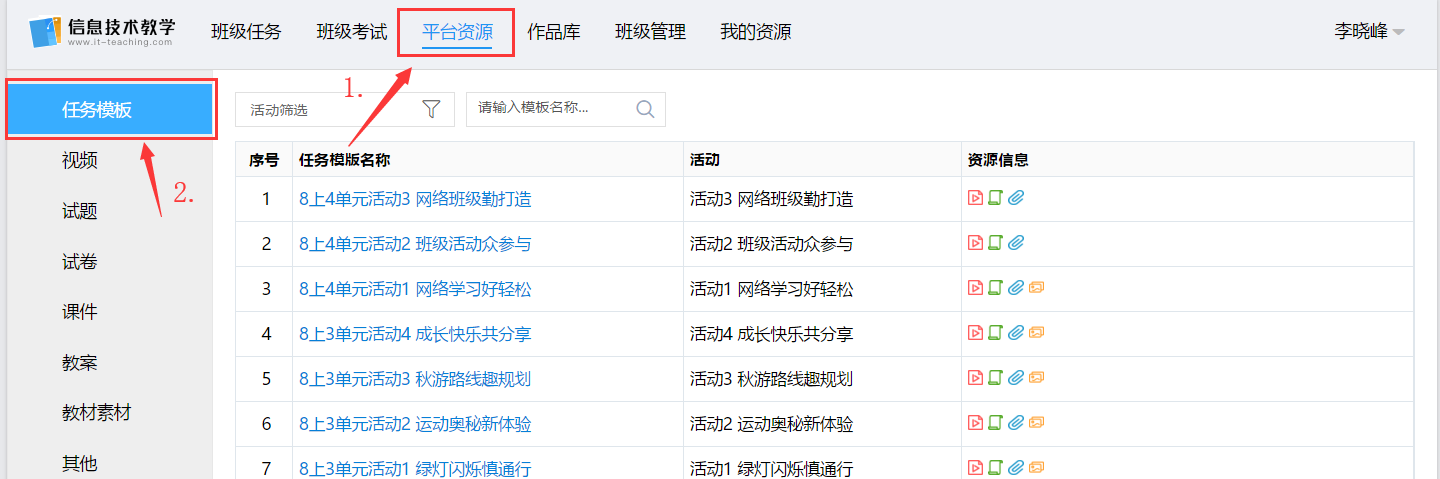
1.学生作品
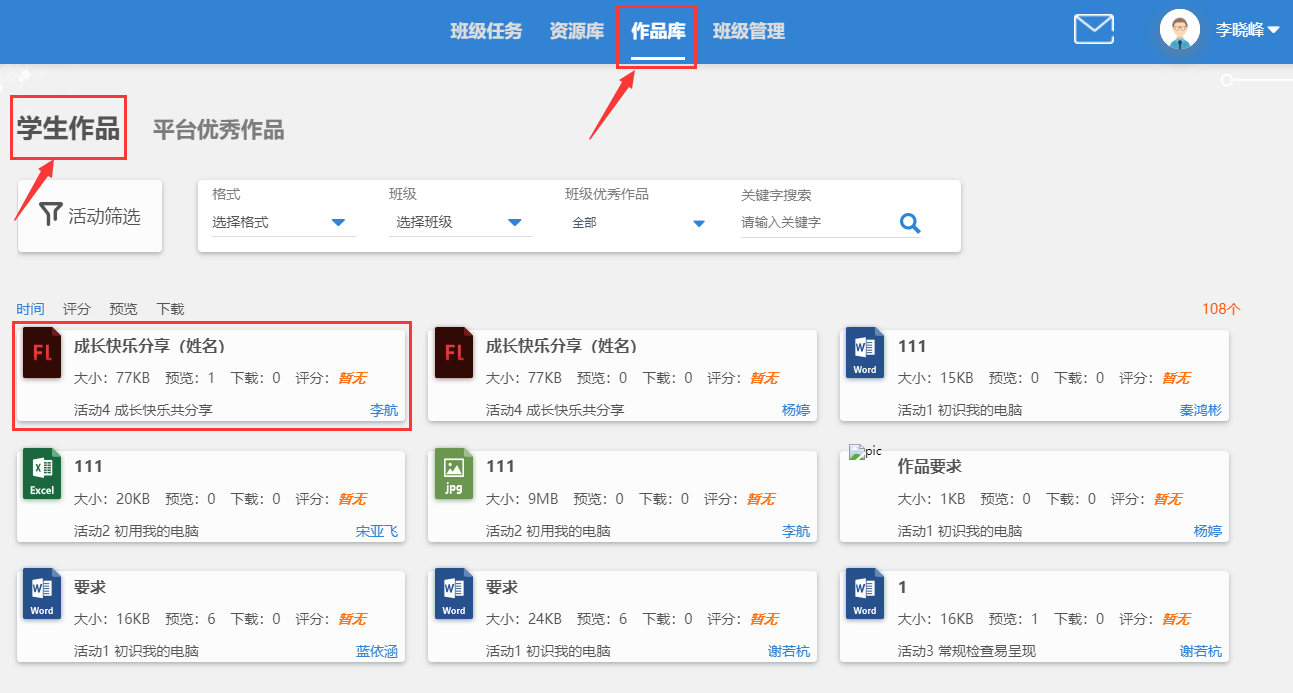



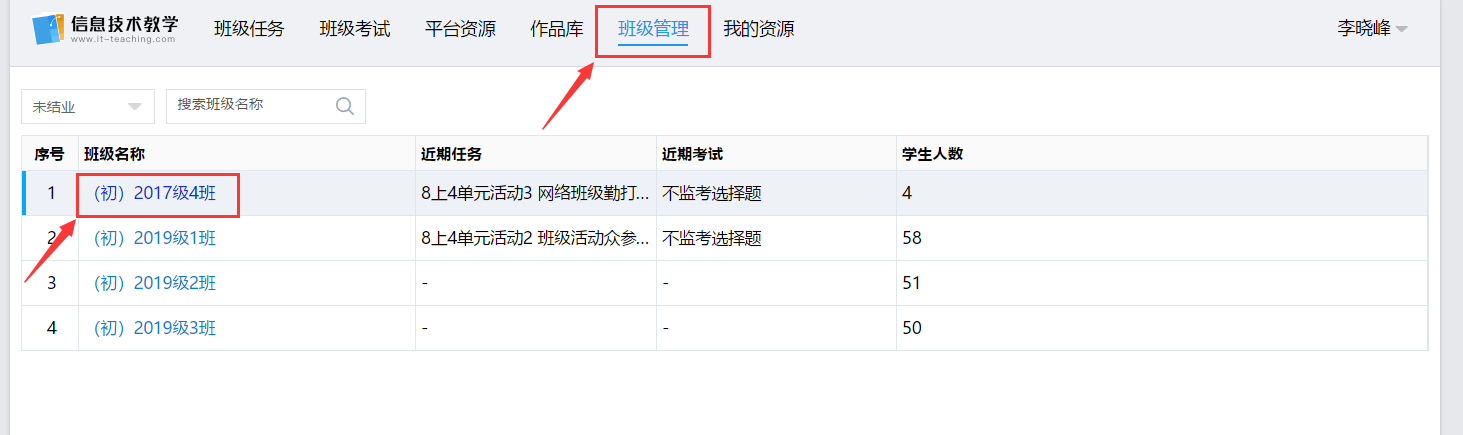
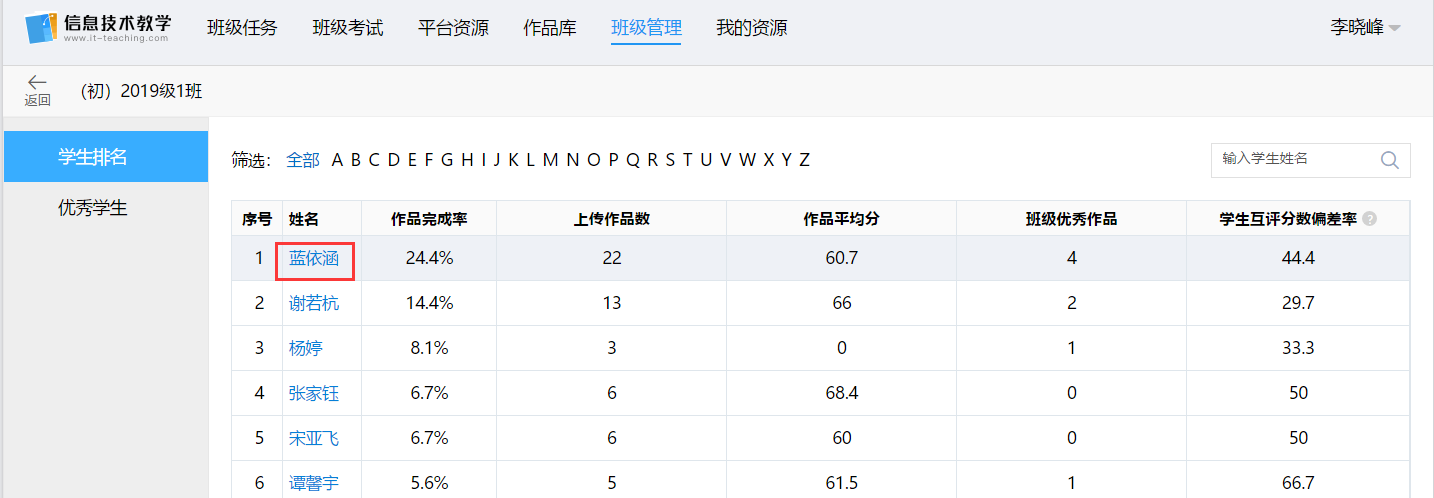
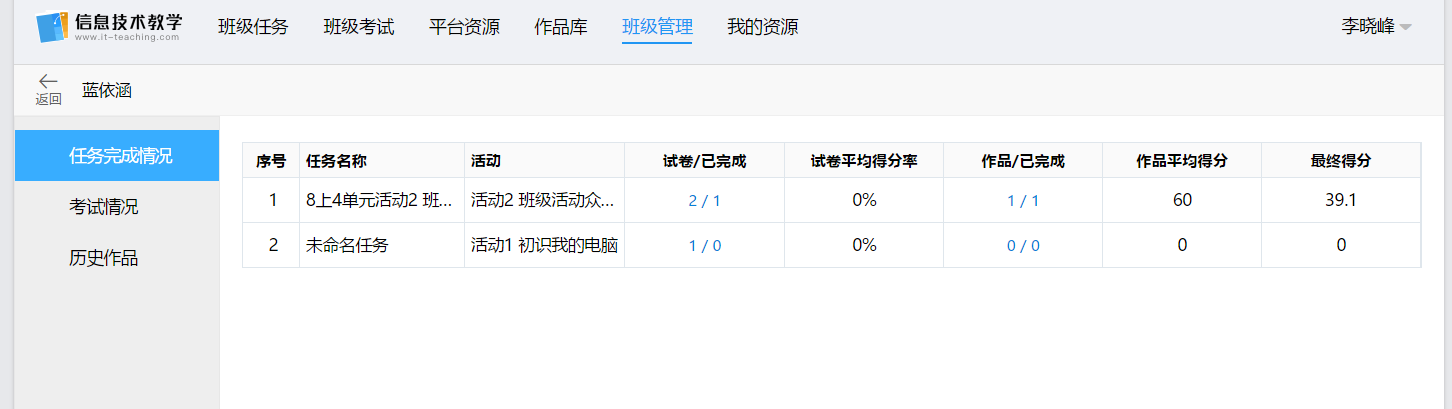
1.查看资源
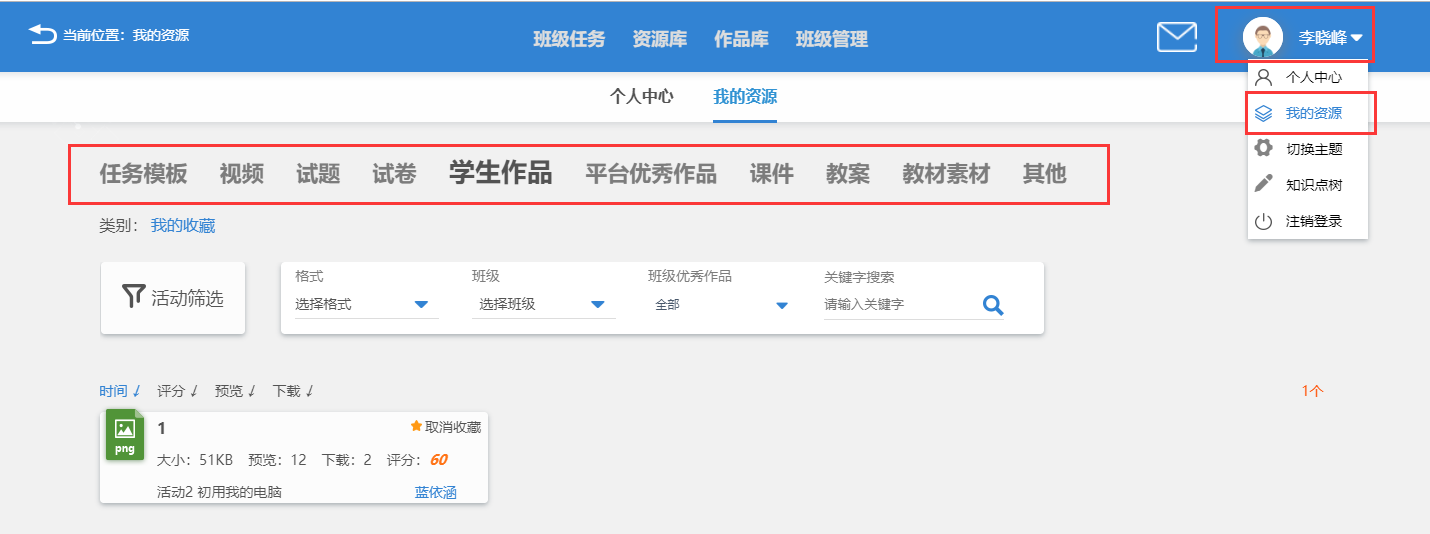
2.上传资源
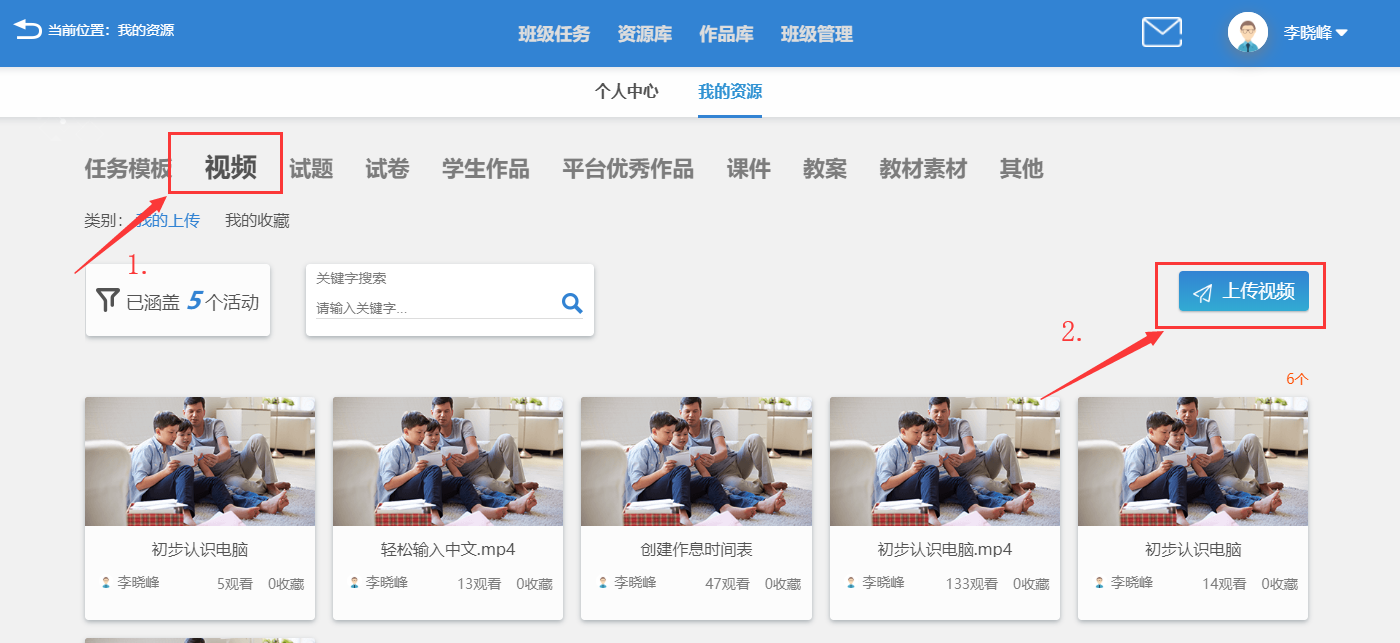
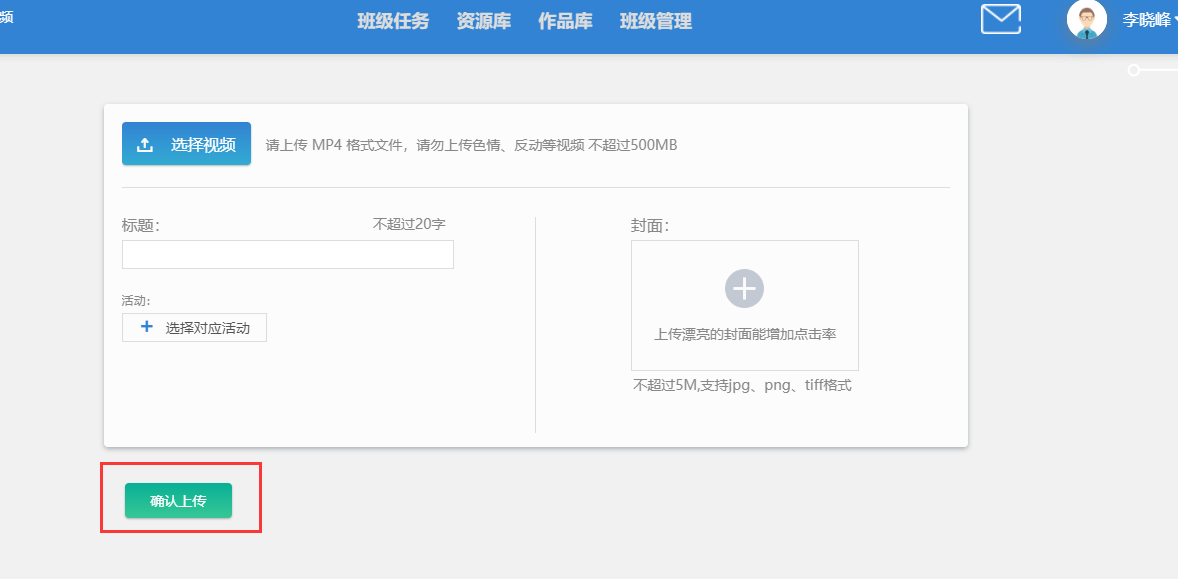
3.组卷
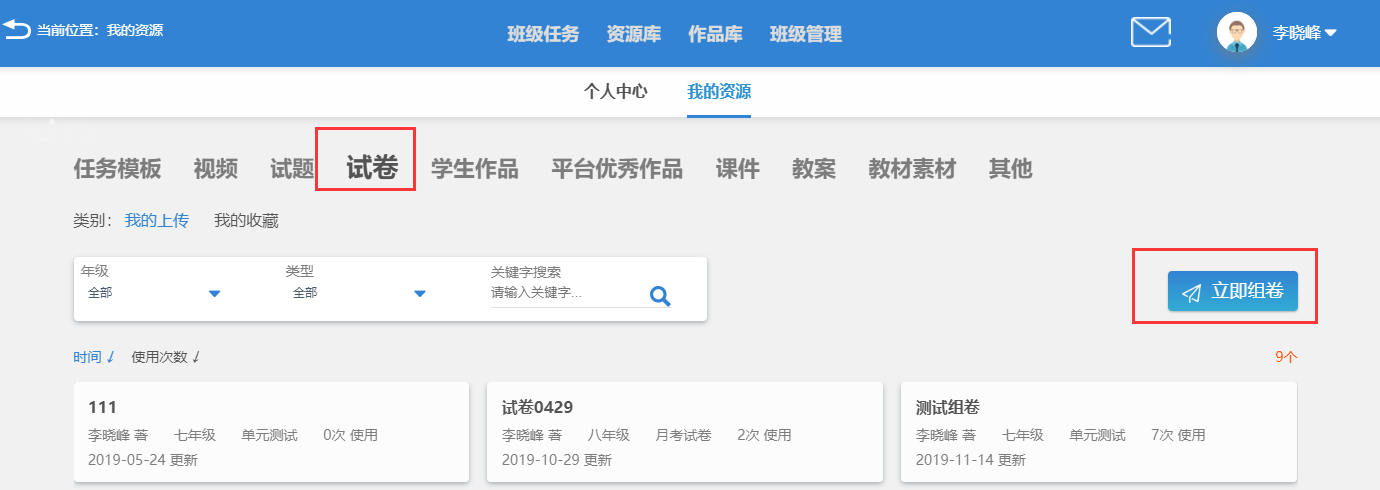
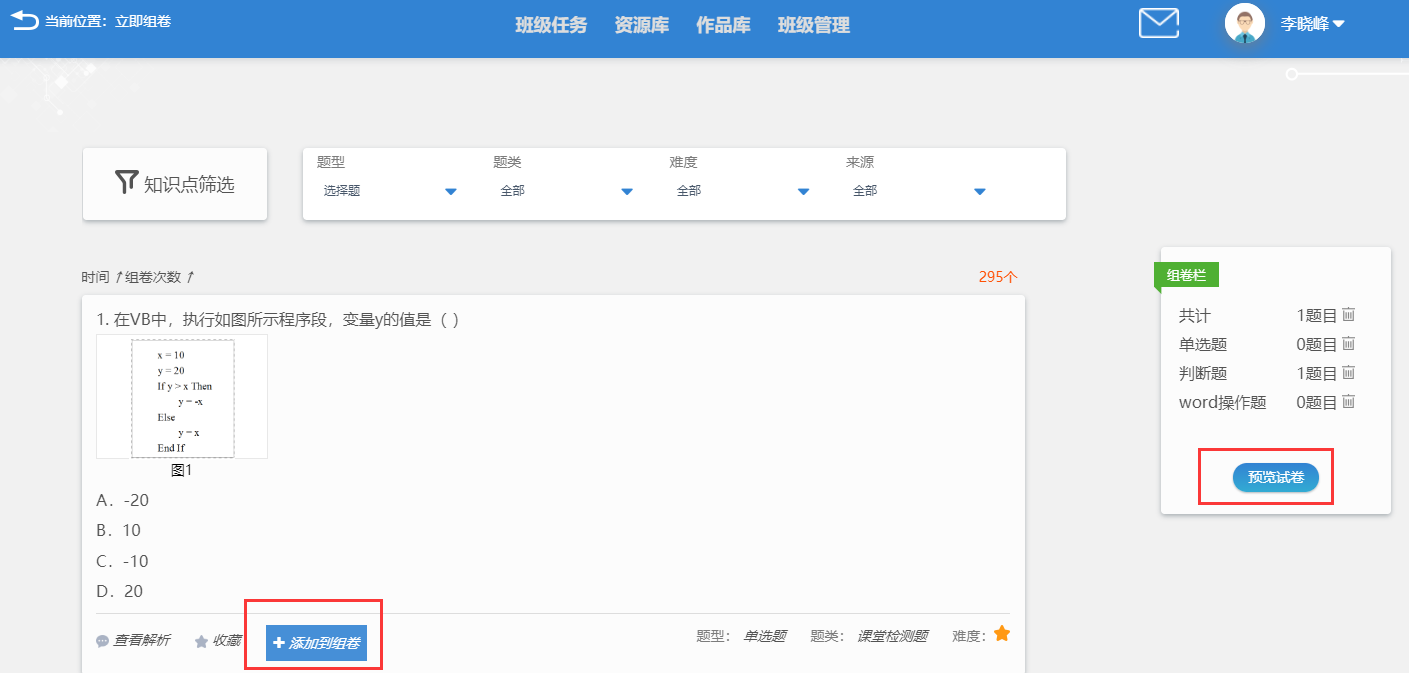
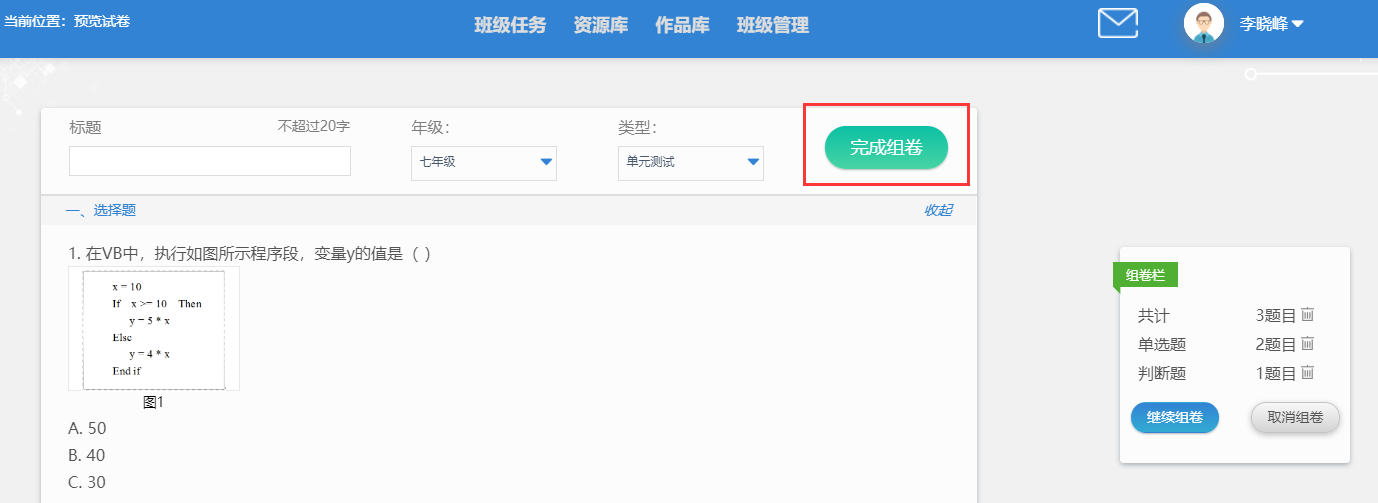
校园版和中心版未连通,即校园版上传的资源中心版不会显示。
1.查看资源

2.查看资源
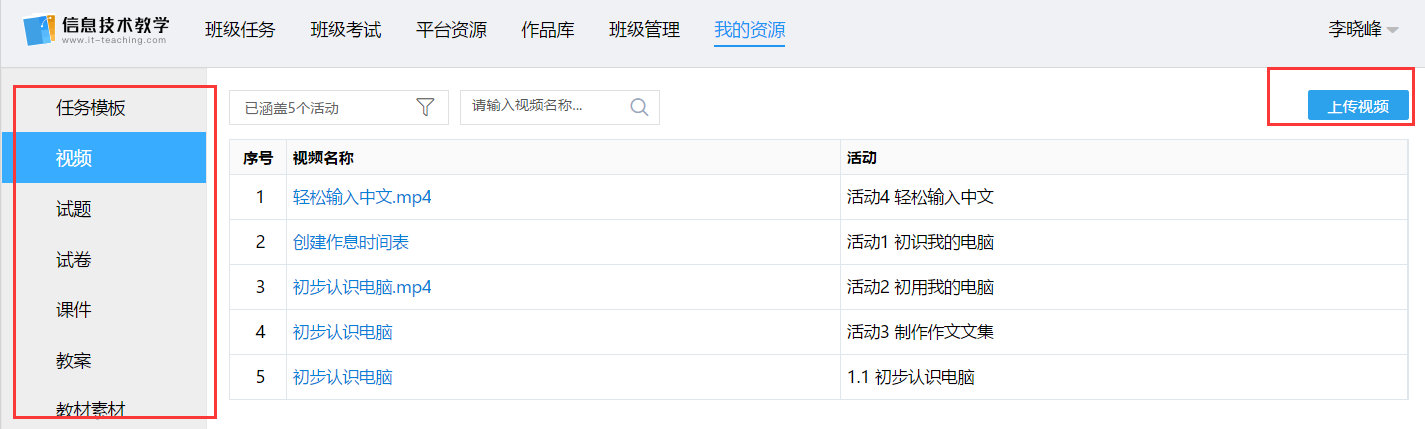
3.组卷
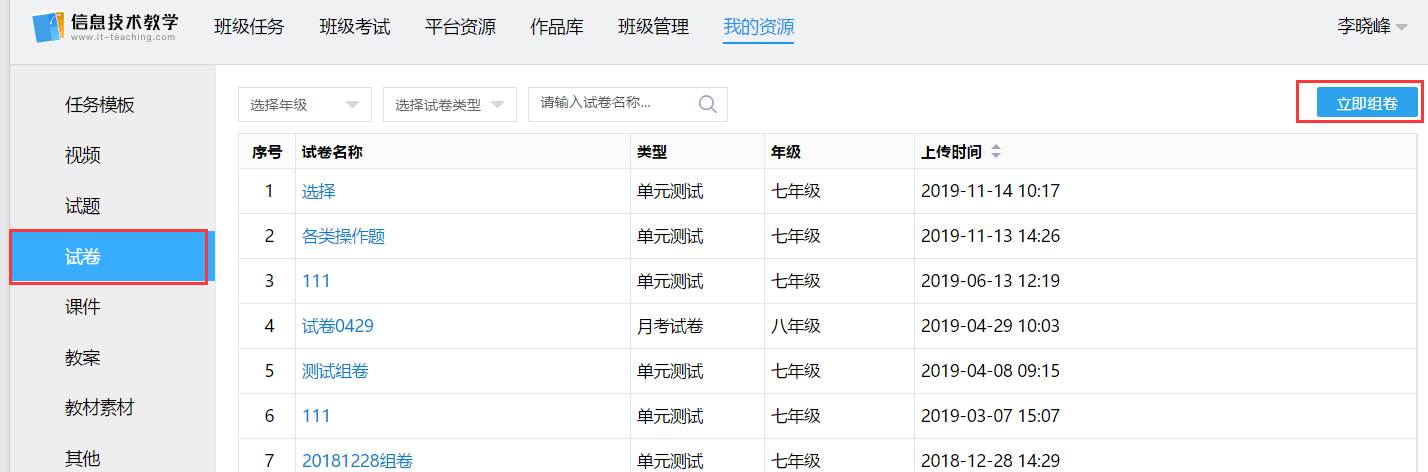
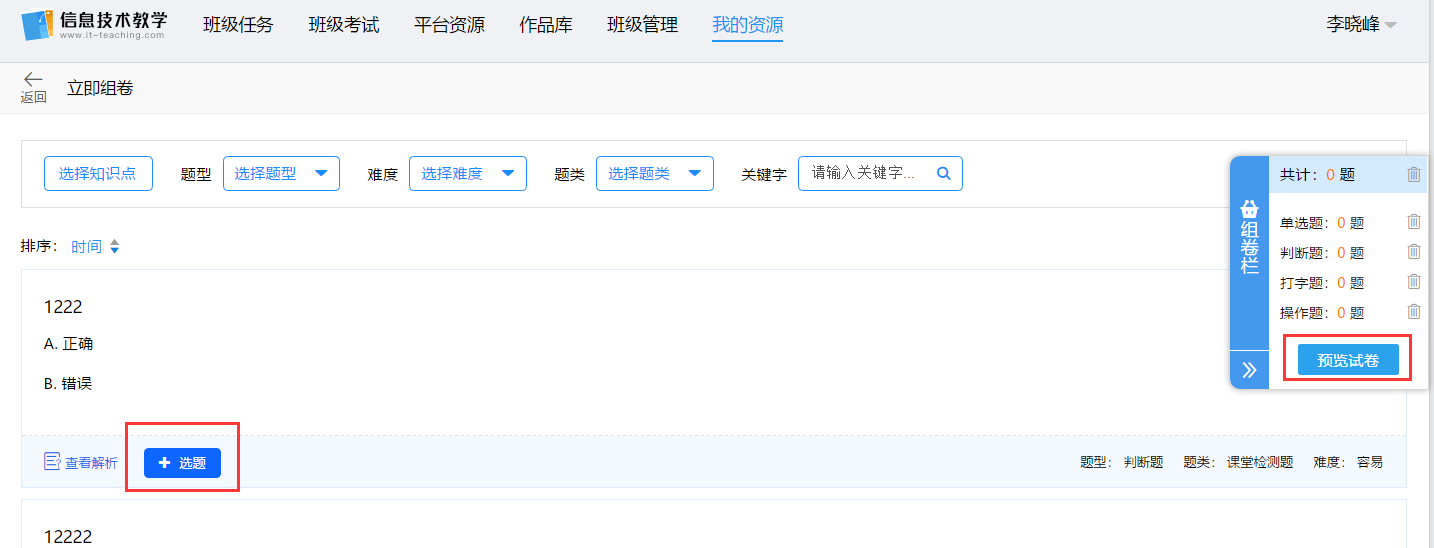
1.查看任务
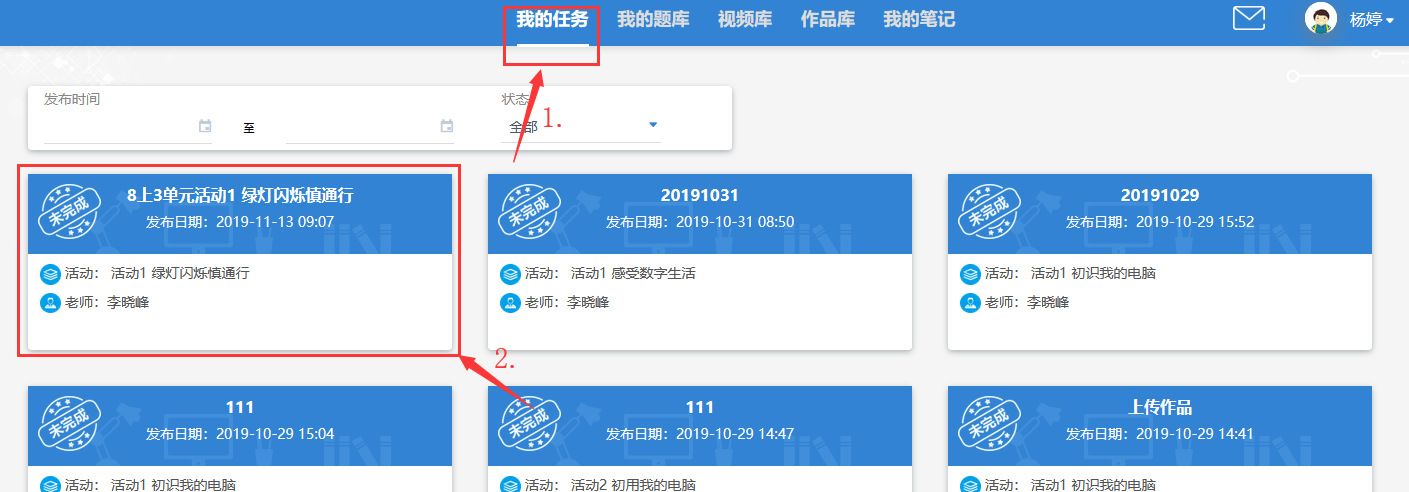
2.完成任务
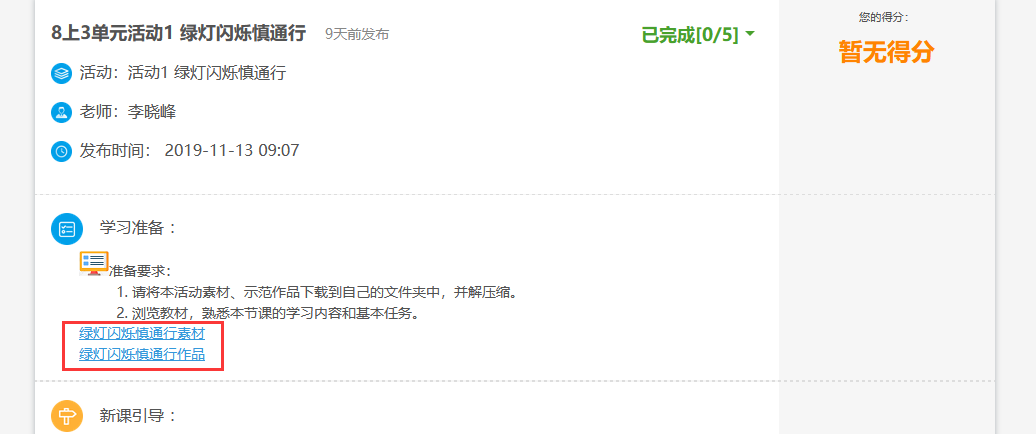
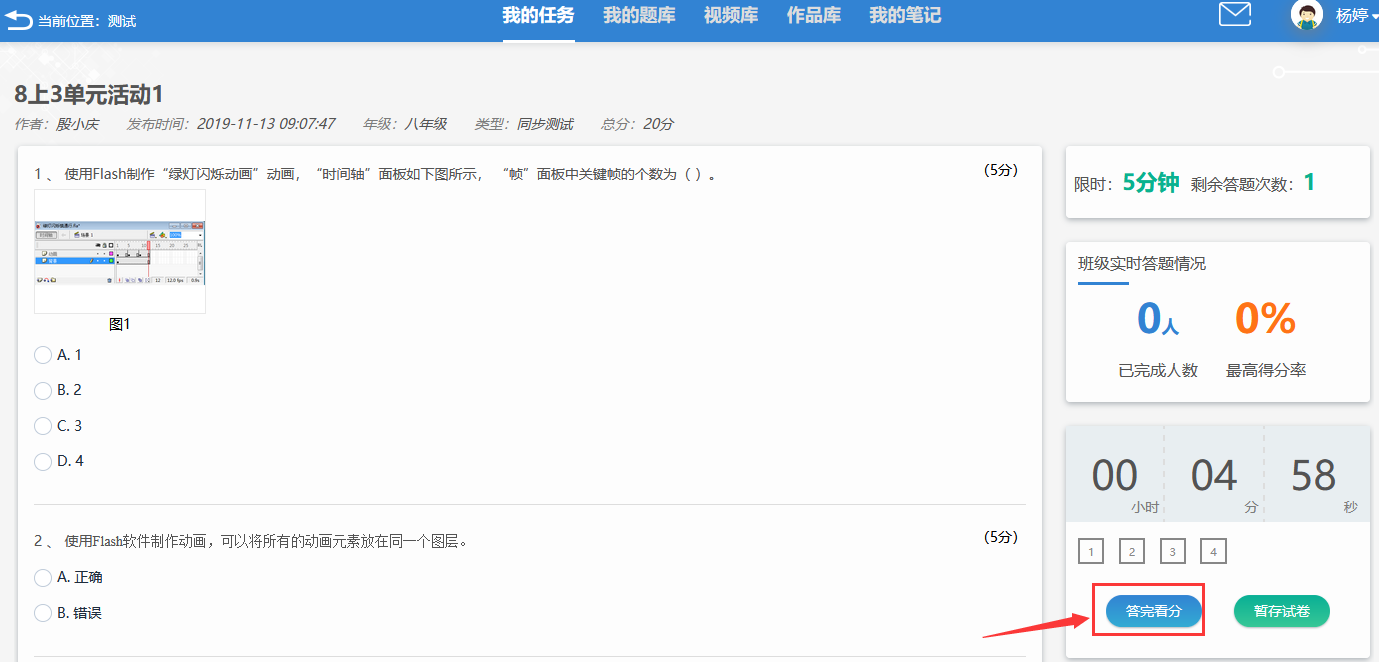

3.作品评价

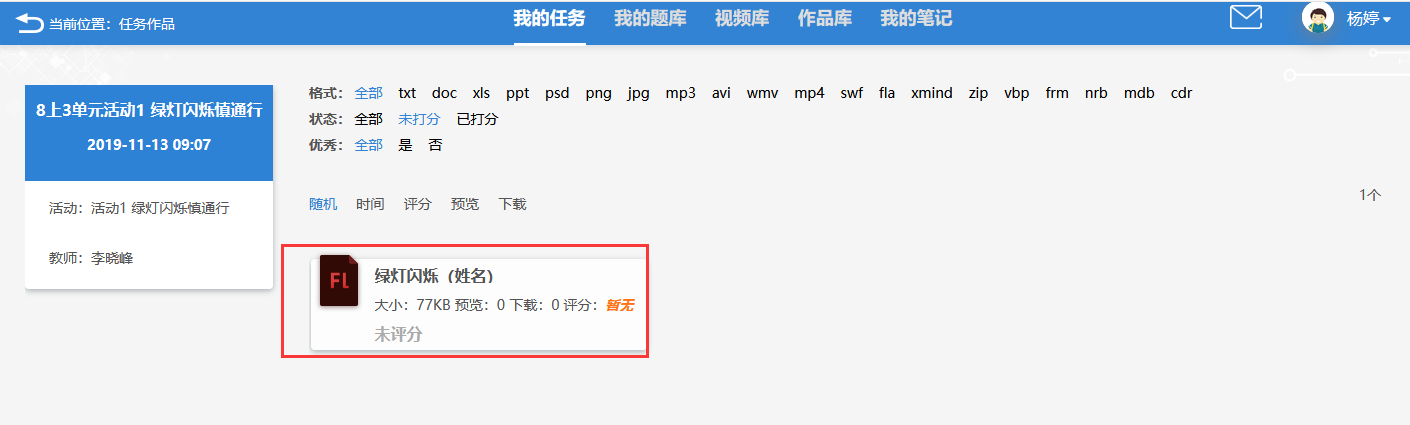
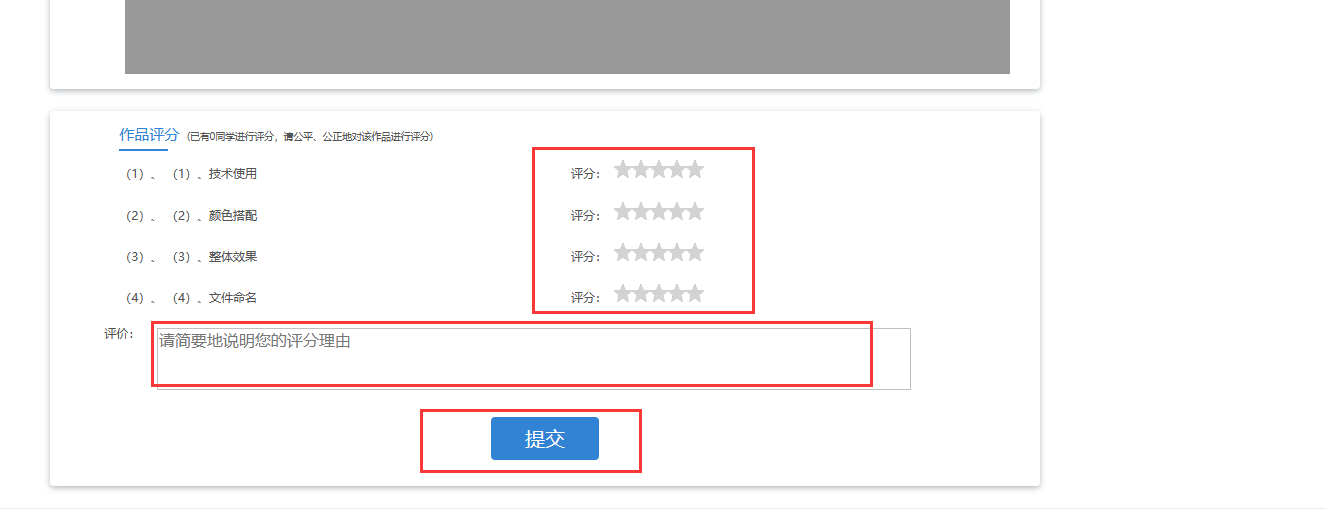
4.试卷统计

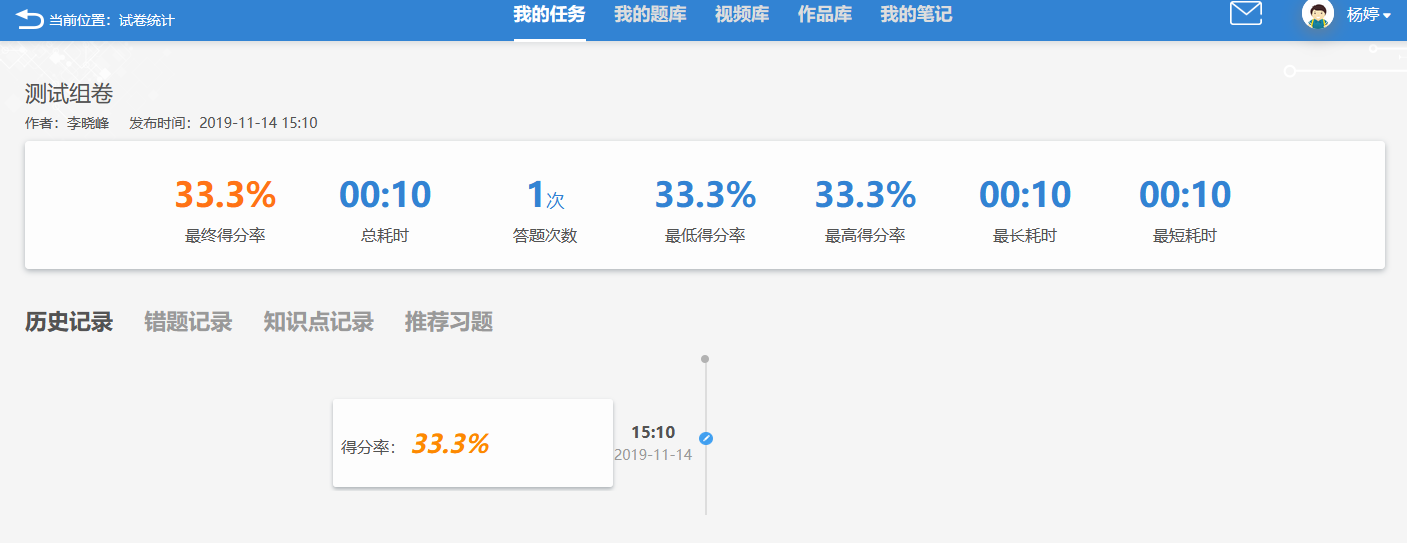
1.查看任务
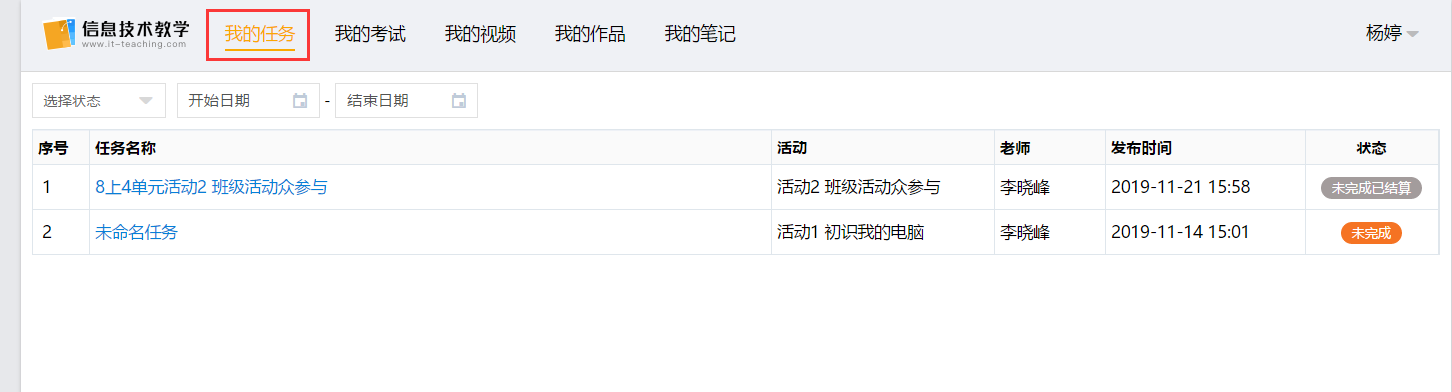
2.完成任务
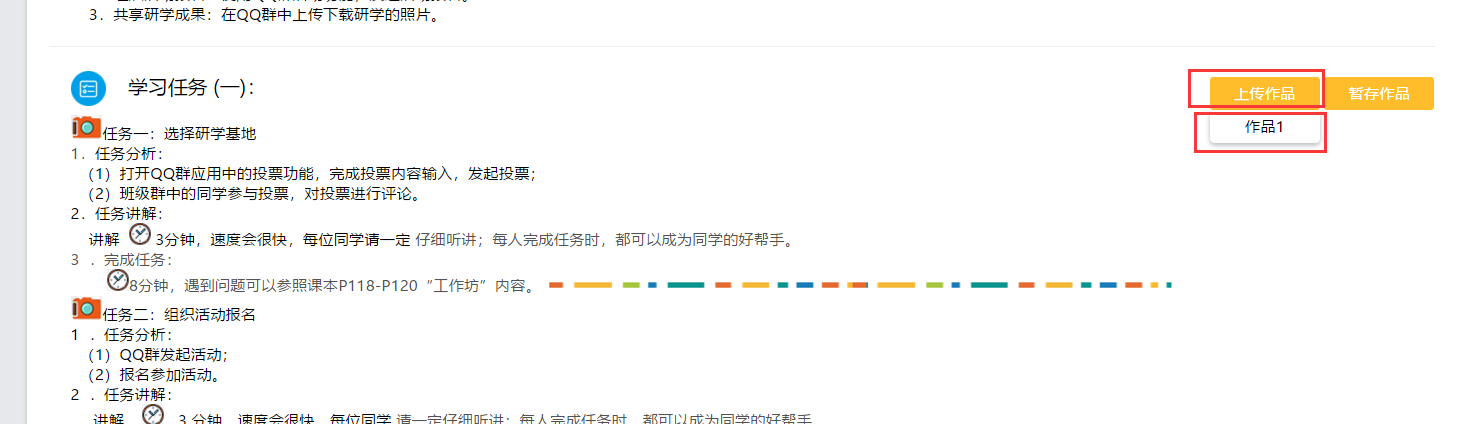
3.作品评价
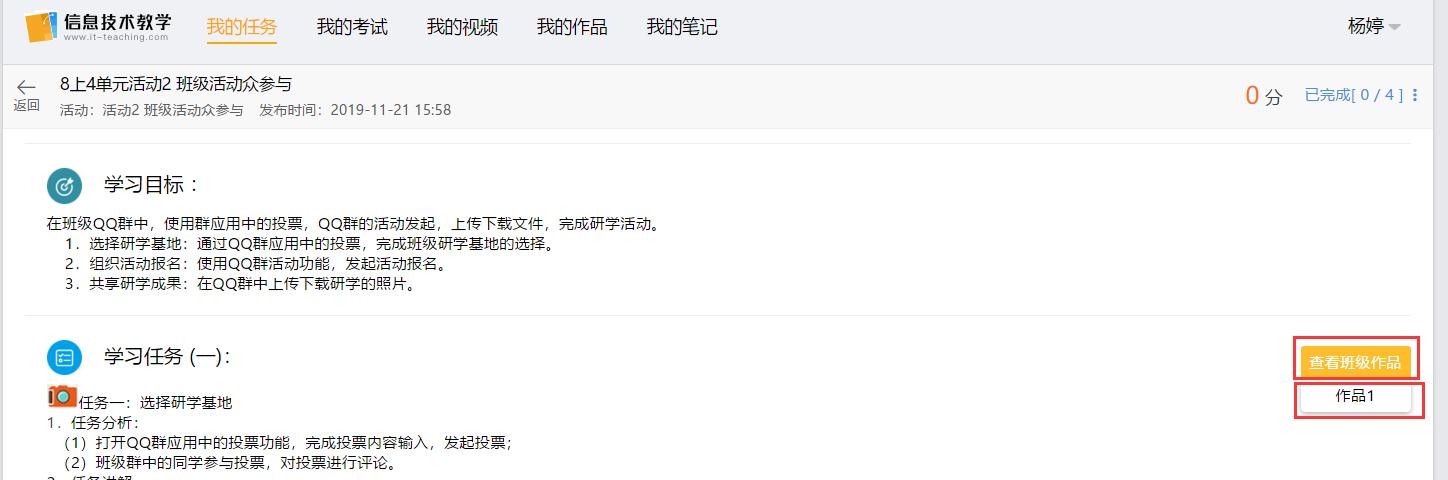
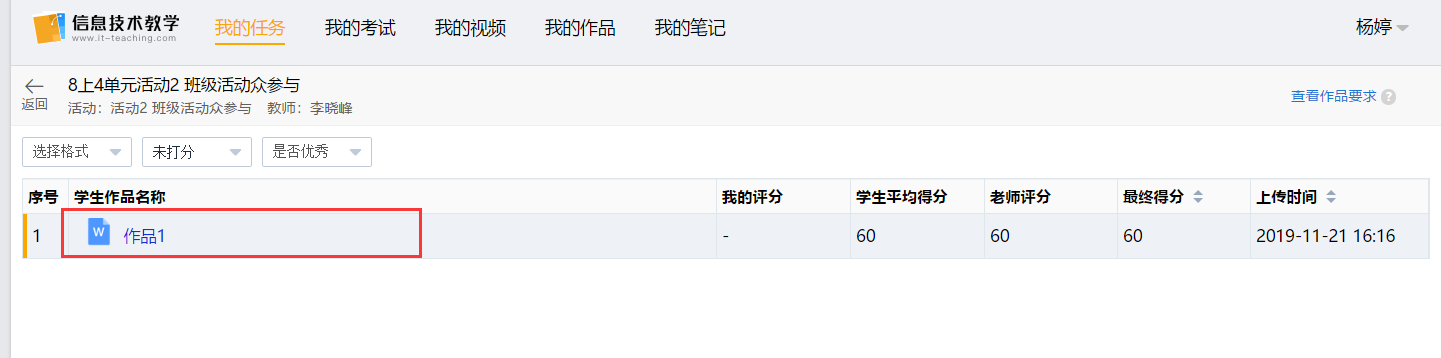
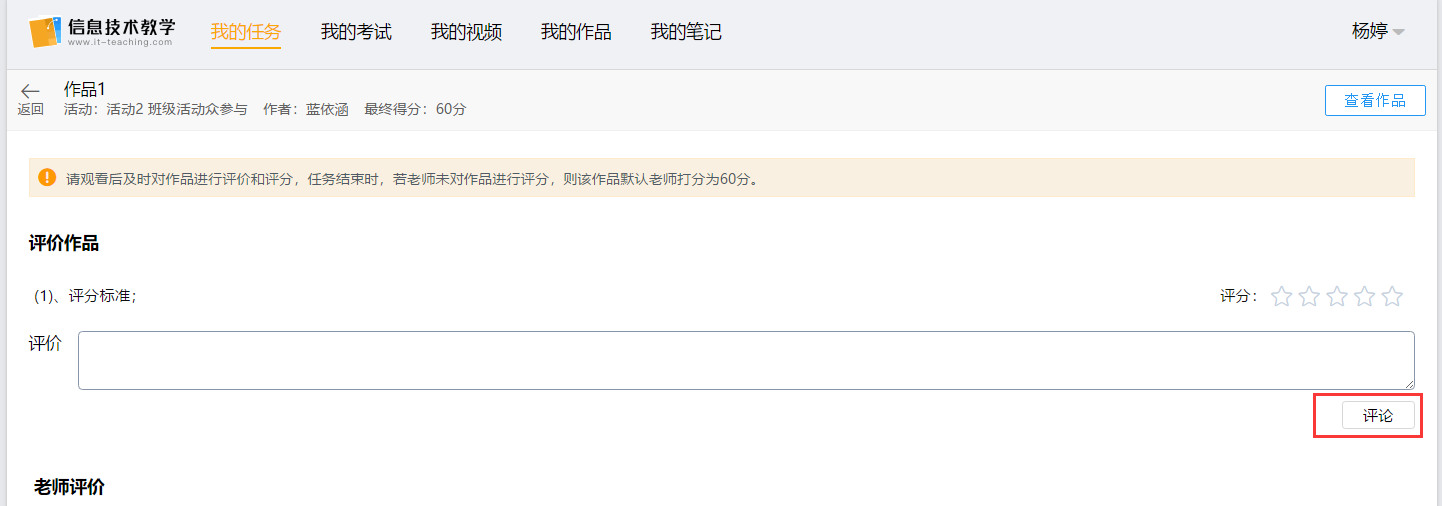
4.试卷统计
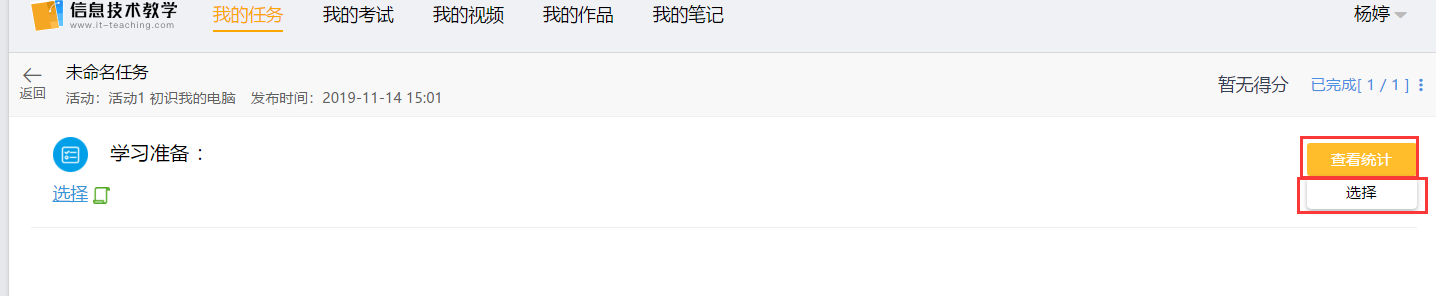
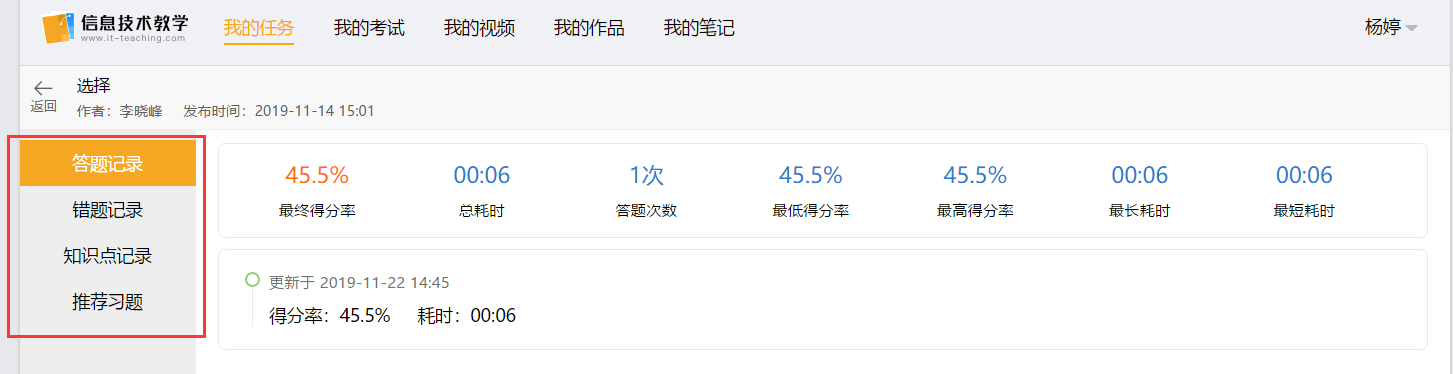
1.查看考试
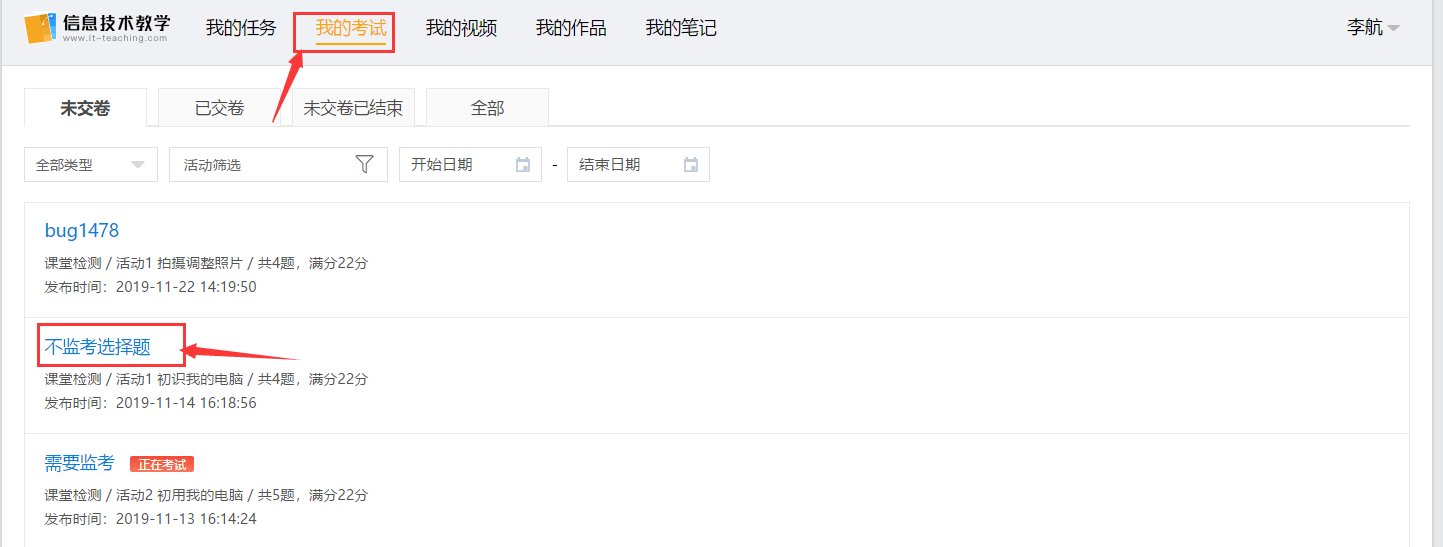
2.完成考试
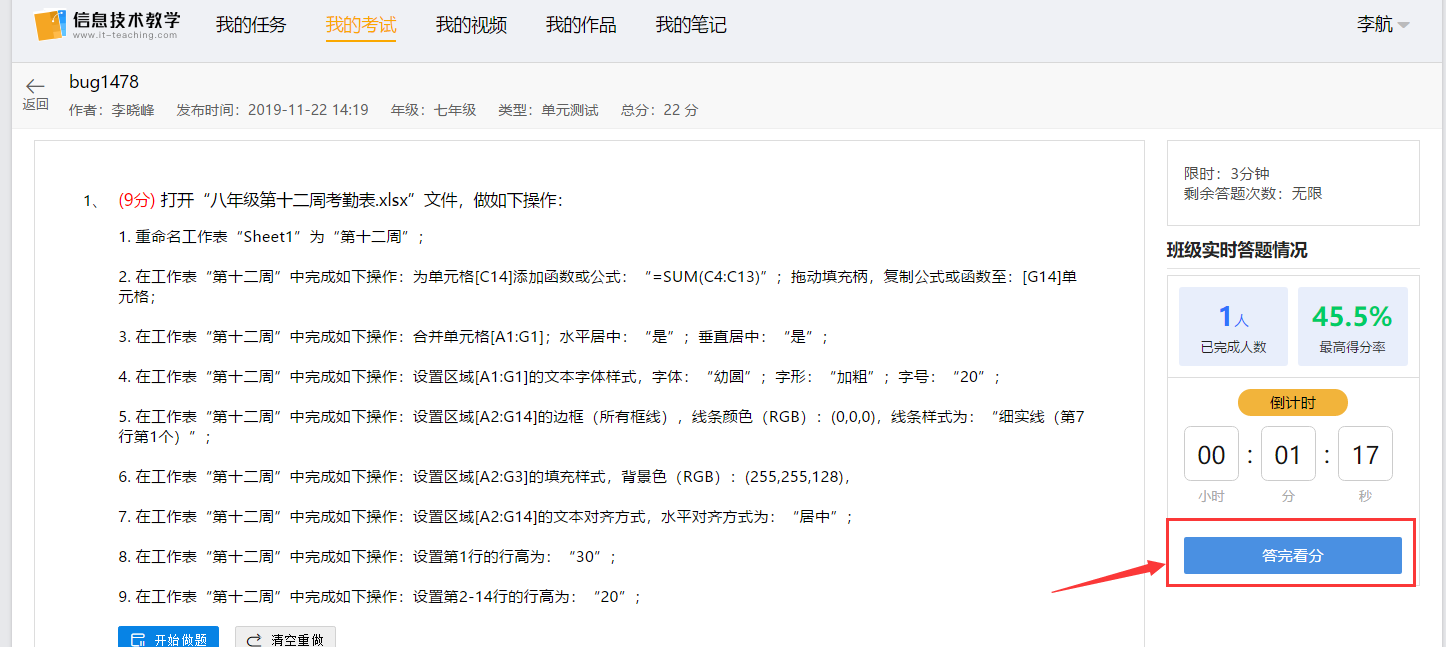
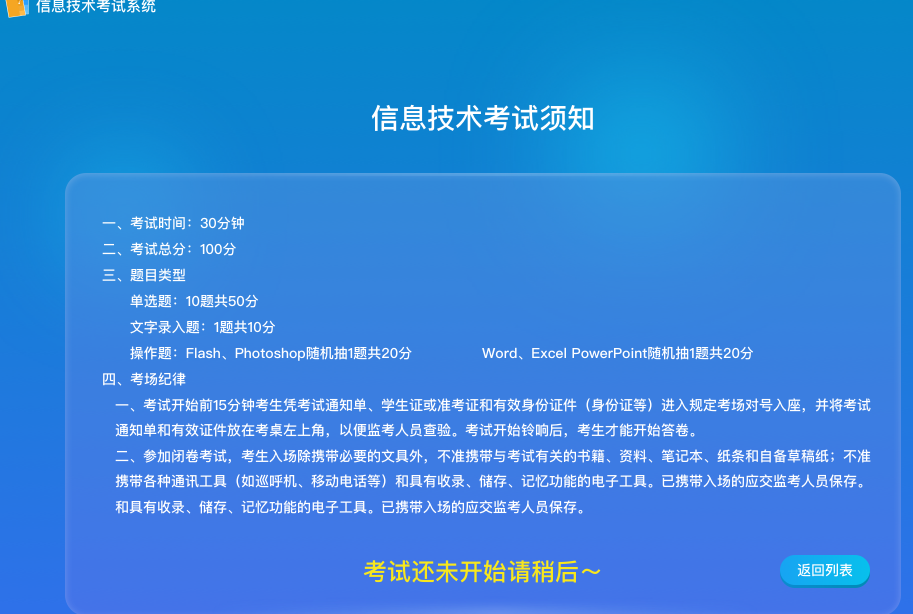
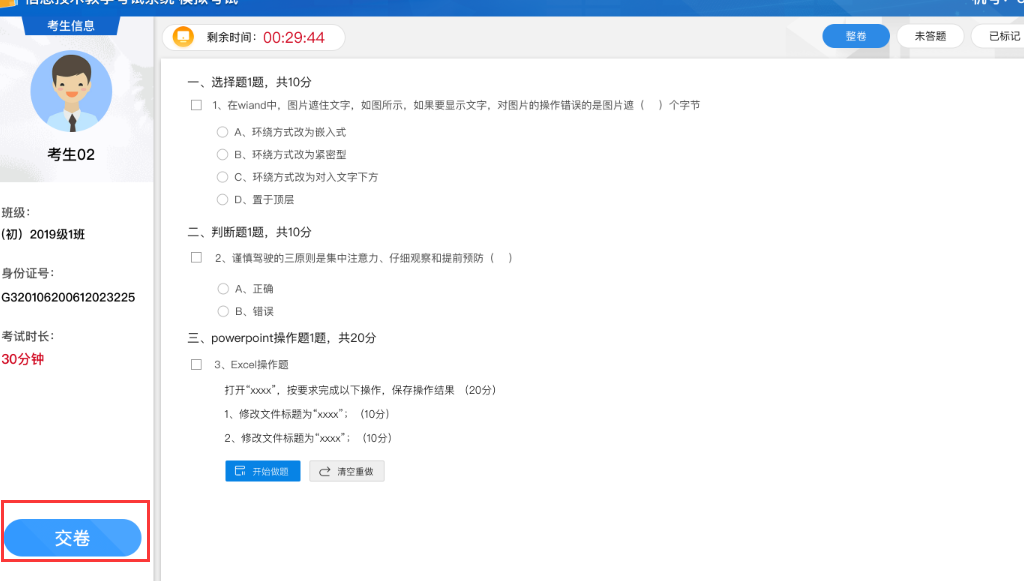
3.答题统计
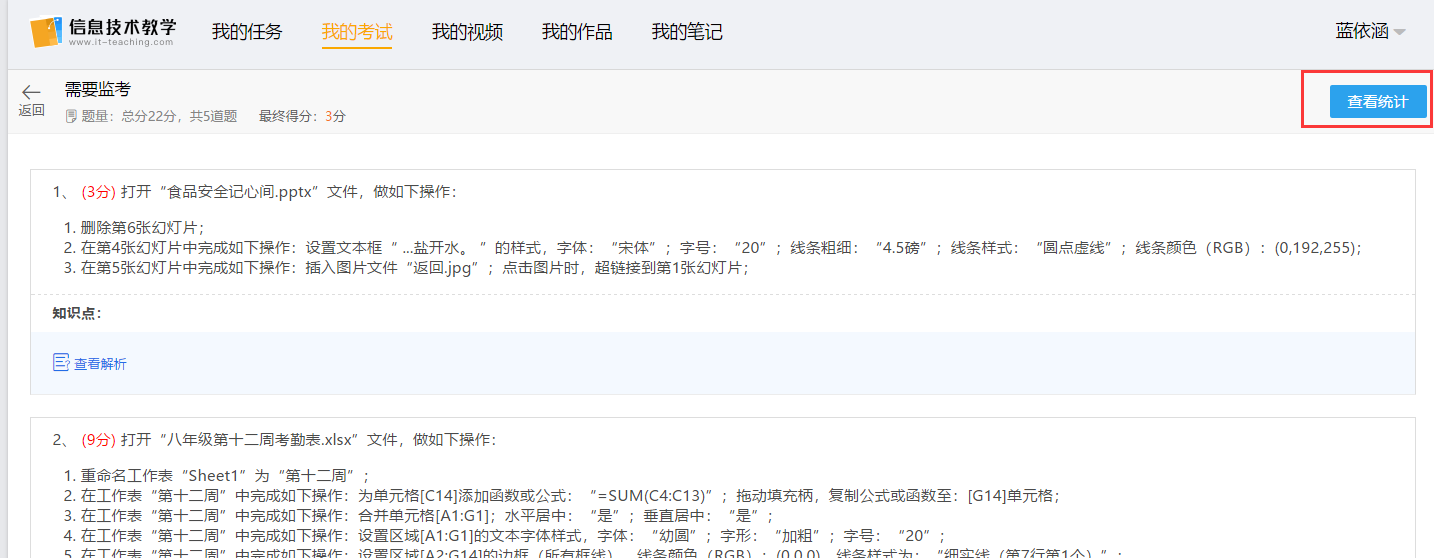
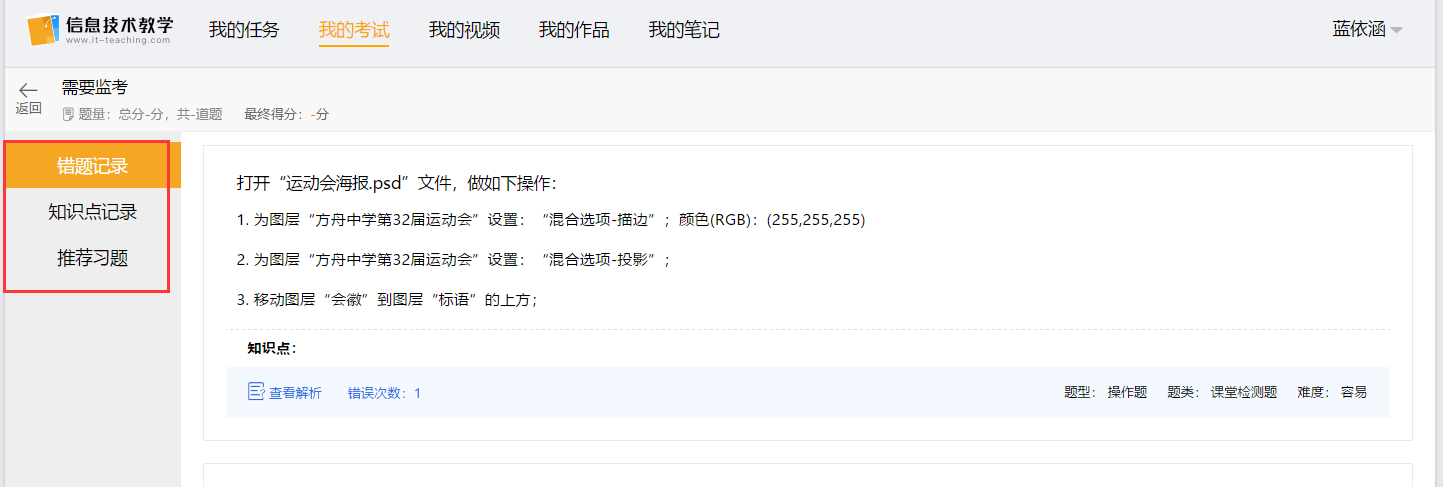
1.错题库
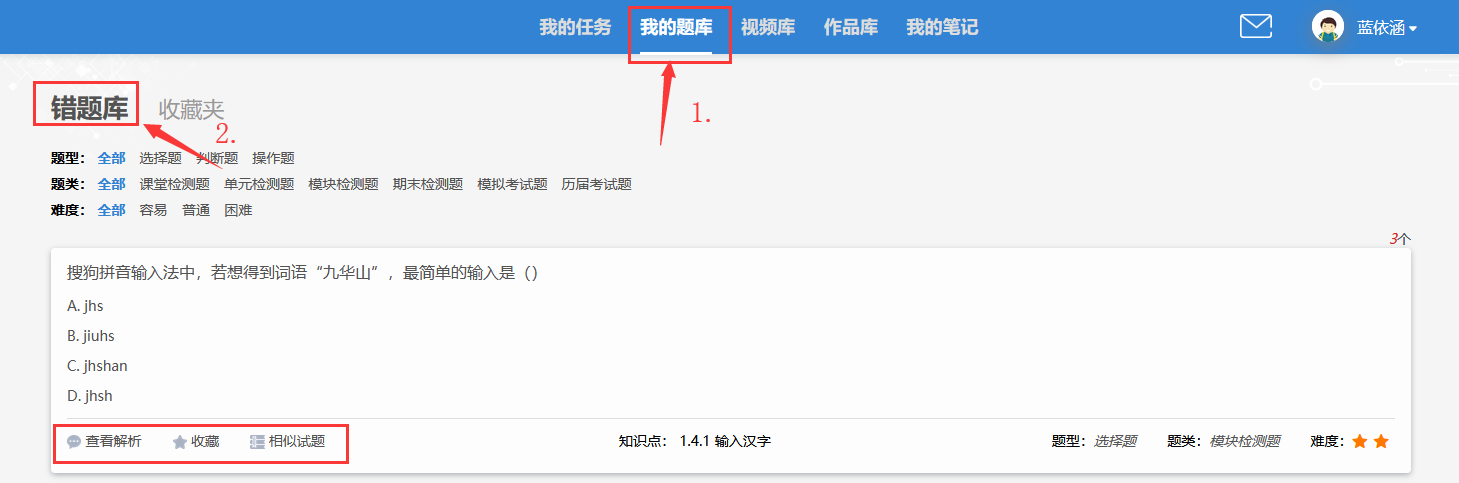
2.收藏夹
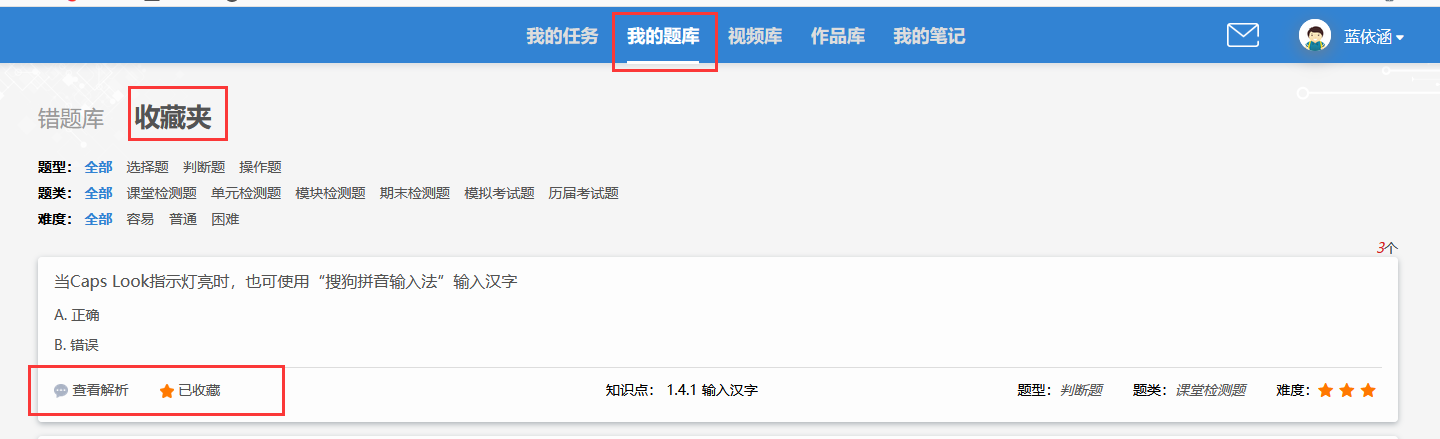
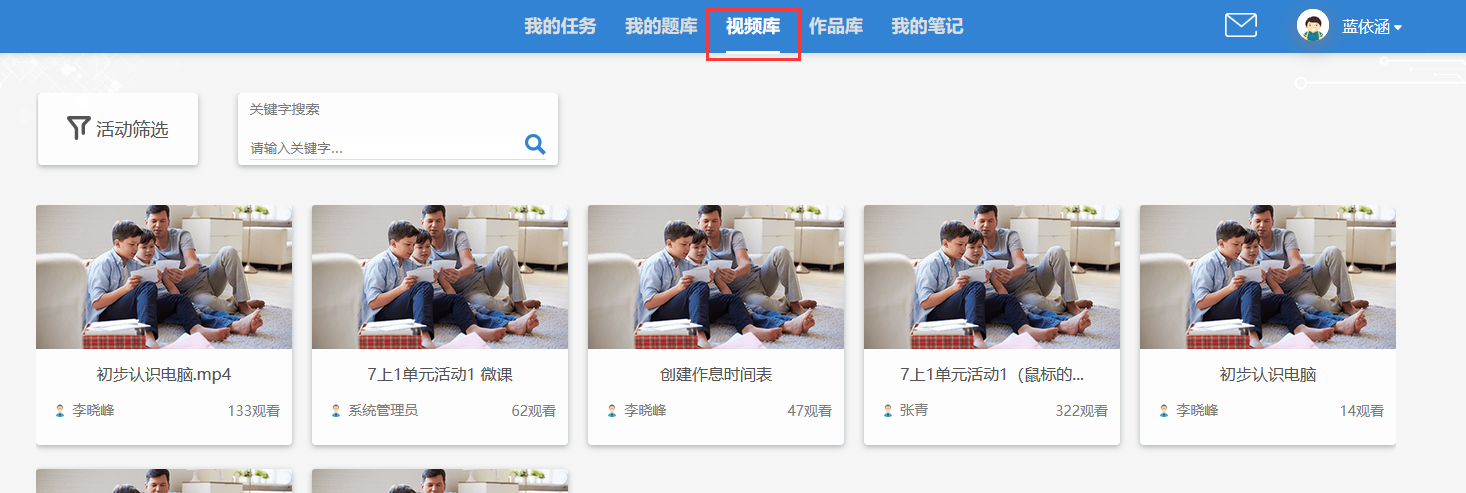
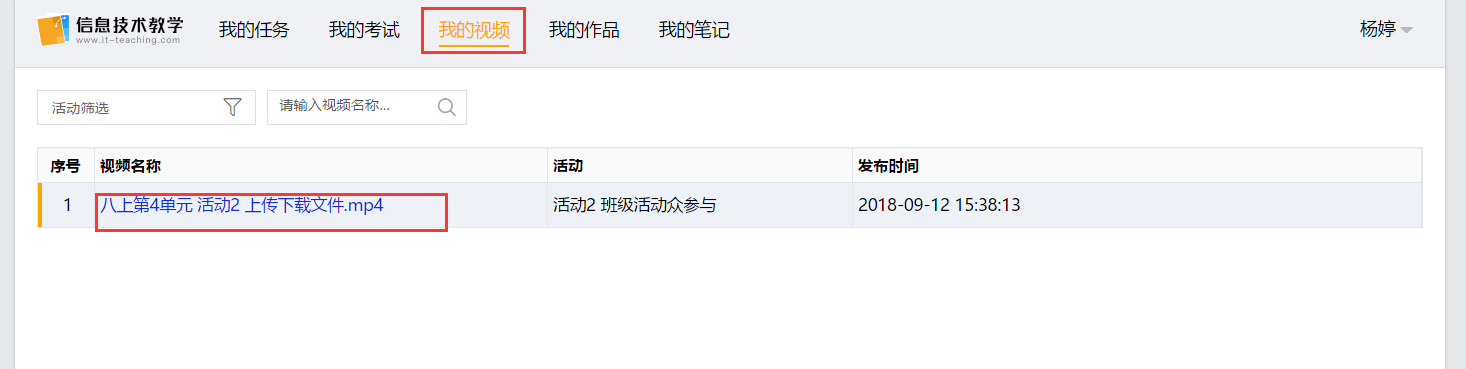
1.我的作品
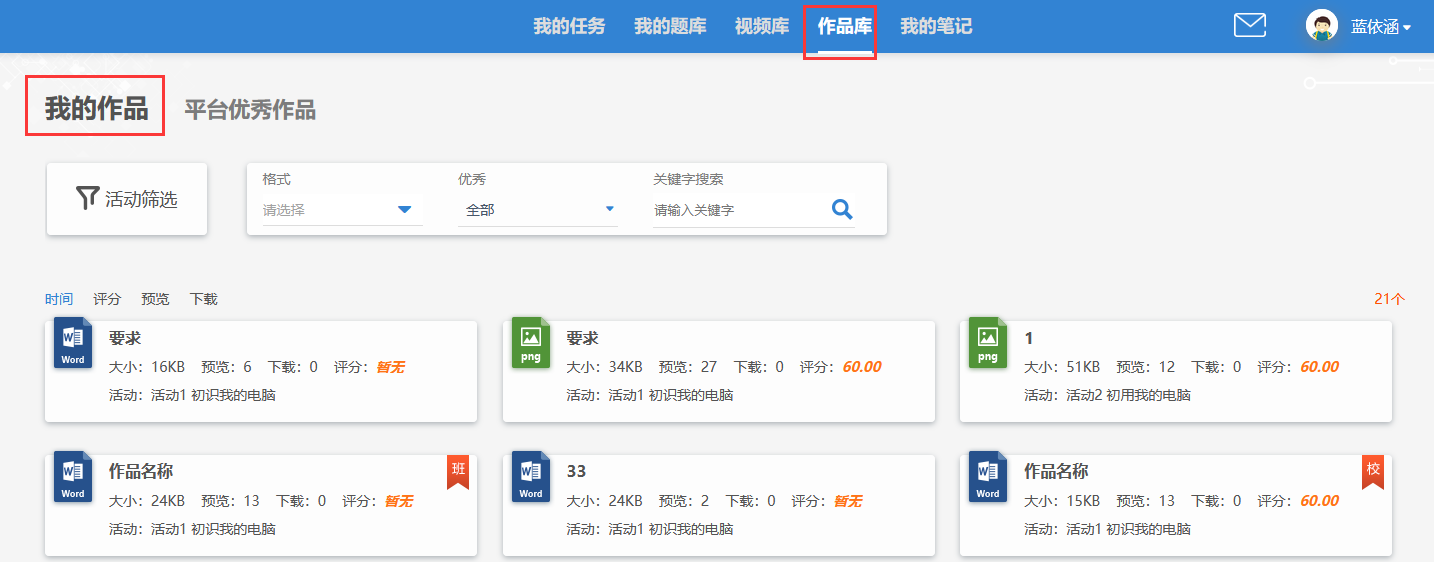
2.平台优秀作品